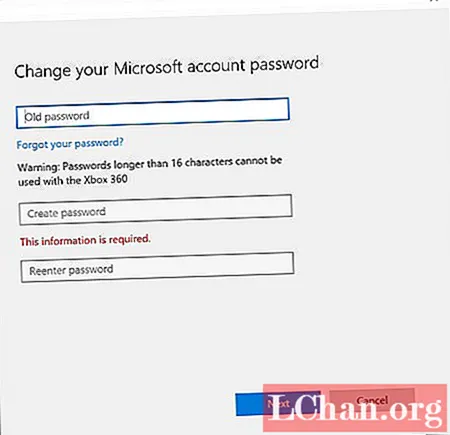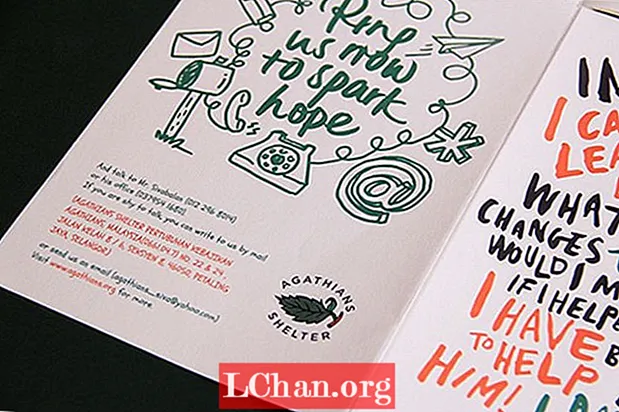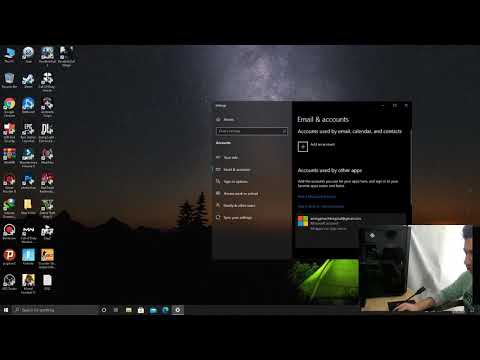
محتوا
- قسمت 1. روش آسان برای تغییر رمز ورود حساب کاربری مایکروسافت در هنگام قفل شدن از کامپیوتر
- قسمت 2. روشهای رایگان تغییر رمز ورود حساب Microsoft هنگام دسترسی به رایانه
- 1. استفاده از تنظیمات حساب کاربر
- 2. حساب Microsoft Password Online را تغییر دهید
- قسمت 3: س FAالات متداول درباره گذرواژه حساب Microsoft
- کلمات نهایی
یک کاربر از انجمن مایکروسافت
در واقع ، روش متداولی که پل در بالا ذکر کرد ، گاهی اوقات نمی تواند به شما اجازه تغییر رمز ورود حساب Microsoft را بدهد. شاید شما ممکن است از دستگاه یا مکان جدیدی به حساب خود دسترسی پیدا کرده باشید که ممکن است عملکرد تغییر رمز ورود حساب Microsoft را متوقف کرده باشد. اما دیگر غصه نخور! در زیر دو سناریو وجود دارد.
- قسمت 1. روش آسان برای تغییر رمز ورود حساب کاربری مایکروسافت در هنگام قفل شدن از کامپیوتر
- قسمت 2. روشهای رایگان تغییر رمز ورود حساب Microsoft هنگام دسترسی به رایانه
- قسمت 3. سQالات متداول درباره گذرواژه حساب Microsoft
قسمت 1. روش آسان برای تغییر رمز ورود حساب کاربری مایکروسافت در هنگام قفل شدن از کامپیوتر
هنگامی که از طریق حساب ویندوز خود از طریق رایانه ویندوز خود قفل می شوید ، تنها راه تغییر رمز ورود حساب Microsoft این است که از یک ابزار فوق العاده قدرتمند مانند PassFab 4WinKey کمک بگیرید.با کمک این همه در یک ابزار بازیابی رمز عبور ، شما فقط قادر به بازنشانی یا حذف هر نوع رمز ورود به سیستم نیستید ، این حساب Microsoft یا حساب Admin است. علاوه بر این ، شما می توانید به راحتی رمز ورود حساب Microsoft را حتی بدون ورود به حساب Microsoft خود تغییر دهید. چطور؟ خوب ، در اینجا آموزش دقیق نحوه تغییر رمز ورود حساب Microsoft خود با استفاده از PassFab 4WinKey آورده شده است.
مرحله 1: آن را روی رایانه یا Mac خود بارگیری و نصب کنید. در همین حال ، یک درایو فلش خالی "USB" را به رایانه خود متصل کنید تا در یک رسانه قابل بوت رایت کند. برنامه را اجرا کرده و گزینه "USB Flash drive" را انتخاب کنید. سپس روی "Burn" ضربه بزنید. پس از اتمام مراحل ، اکنون درایو USB قابل بوت را خارج کنید.

مرحله 2: اکنون USB قابل بوت را به کامپیوتر قفل شده متصل کرده و مجدداً راه اندازی کنید. برای اطمینان از راه اندازی صفحه "Boot Menu" ، لطفاً در اولین صفحه بوت ، دکمه "Esc" یا "F12" را فشار دهید. سپس ، درایو "درایو USB" را در بخش "دستگاه های متحرک" انتخاب کنید تا آن را به عنوان اولین بوت راه اندازی کنید.

مرحله 3: PassFab 4WinKey اکنون راه اندازی می شود. عملیات مورد نظر را انتخاب کنید ، یعنی "بازنشانی گذرواژه خود" و دکمه "بعدی" را فشار دهید.

مرحله 4: بعد ، حساب Microsoft مربوطه را علامت گذاری کنید و سپس می توانید با استفاده از قسمت "New Password" و سپس "Next" رمز عبور جدیدی را وارد کنید. فقط در یک بازه زمانی کوتاه ، رمزعبور حساب Microsoft تغییر می کند.

در اینجا یک آموزش ویدئویی آورده شده است که به شما کمک می کند نحوه تنظیم مجدد رمز عبور مایکروسافت را درک کنید:
همچنین بخوانید: 3 راه برای بازنشانی رمز عبور مدیرقسمت 2. روشهای رایگان تغییر رمز ورود حساب Microsoft هنگام دسترسی به رایانه
1. استفاده از تنظیمات حساب کاربر
یک روش دیگر برای تغییر رمز ورود حساب Microsoft این است که شما می توانید با استفاده از بخش حساب های کاربری Windows 10 به رایانه خود دسترسی پیدا کنید. در اینجا آنچه شما باید انجام دهید
مرحله 1: با زدن کلید ترکیبی "Windows + I" روی صفحه کلید ، تنظیمات را راه اندازی کنید. سپس ، از صفحه ظاهر شده گزینه "Accounts" را انتخاب کنید.

مرحله 2: اکنون وارد "گزینه های ورود به سیستم" شوید و بر روی دکمه "تغییر" موجود در بخش "رمز عبور" ضربه بزنید. برای تأیید اقدامات ممکن است لازم باشد گذرواژه فعلی خود را دوباره وارد کنید.
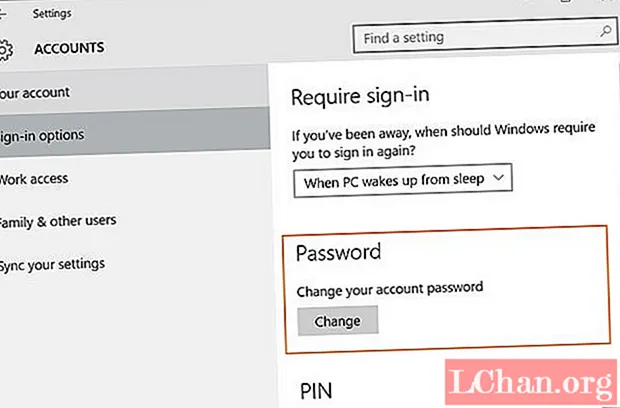
مرحله 3: از صفحه زیر ، می توانید رمز ورود حساب Microsoft خود را تغییر دهید. به سادگی ، رمز ورود قدیمی را وارد کنید و سپس رمز ورود جدید مورد نظر خود را وارد کنید. آن را تأیید کنید و همه مرتب شده اند.
2. حساب Microsoft Password Online را تغییر دهید
درصورتی که روش فوق الذکر نتواند نیازهای شما را برآورده کند ، مطمئناً این روش به شما کمک خواهد کرد. در اینجا آموزش چگونگی تغییر رمز ورود حساب مایکروسافت به صورت آنلاین وجود دارد اما ابتدا اطمینان حاصل کنید که قبل از رفتن به اینترنت بیشتر ، یک اتصال اینترنتی فعال دارید.
مرحله 1: به https://login.live.com/ مراجعه کرده و ایمیل حساب Microsoft خود و سپس "Enter" را بزنید.
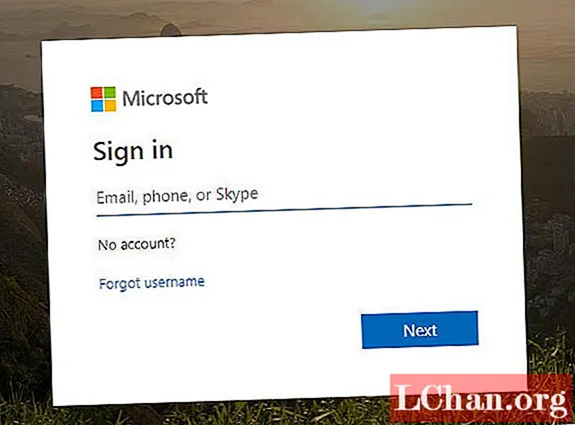
سپس پیوند "گذرواژه من را فراموش کرده ام" را فشار دهید و "بعدی" را در صفحه ظاهر کنید زیرا می بینید نام کاربری حساب Microsoft از قبل پر شده است.

اکنون ، شما باید گزینه های بازیابی را انتخاب کنید. آدرس ایمیل بازیابی را انتخاب کرده و مجدداً در قسمت مربوطه وارد کنید تا کد امنیتی را دریافت کنید. سپس بر روی "ارسال کد" ضربه بزنید.

در مرحله بعدی ، باید کد امنیتی را با ورود به آدرس ایمیل بازیابی مربوطه واکشی کنید و آن را از طریق رابط تنظیم مجدد رمز عبور حساب کاربری Microsoft وارد کنید. پس از عبور ، روی "بعدی" ضربه بزنید.

سرانجام ، به صفحه جدیدی هدایت می شوید که در آن باید گذرواژه جدیدی را برای حساب Microsoft خود وارد کنید. اقدامات خود را تأیید کنید و کارتان تمام شد.
قسمت 3: س FAالات متداول درباره گذرواژه حساب Microsoft
Q1: رمز ورود حساب Microsoft من چیست؟
رمز ورود حساب Microsoft رشته ای از اعداد و نویسه ها است که هنگام ایجاد حساب Microsoft خود وارد کرده اید و می توانید از آن برای ورود به سیستم Microsoft ، Skype ، Hotmail و Outlook استفاده کنید.
Q2: هنگام فراموش کردن رمز ورود ، از کدام ایمیل و رمز عبور می توانم به عنوان پیش فرض استفاده کنم؟
وقتی رمز ورود حساب Microsoft خود را فراموش کردید ، ایمیل یا گذرواژه پیش فرض برای بازیابی وجود ندارد. اگر می خواهید حساب خود را پس بگیرید ، باید گذرواژه خود را با استفاده از آدرس ایمیل یا شماره تلفن مرتبط با حساب Microsoft خود تنظیم کنید.
س 3: چگونه می توانم نام و رمز ورود حساب Microsoft خود را پیدا کنم؟
می توانید نام و گذرواژه حساب Microsoft خود را در این صفحه وب مایکروسافت پیدا کنید ، سپس با استفاده از آدرس ایمیل یا شماره تلفن خود کد امنیتی را دریافت کنید و بهتر است آن را ادامه دهید.
کلمات نهایی
با داشتن چنین اطلاعات طبقه بندی شده در مورد نحوه تغییر رمز ورود حساب Microsoft ، اکنون معتقدیم که شما با موفقیت رمز ورود حساب Microsoft خود را تغییر داده اید. امیدواریم که پست ما را پسندیده باشید و اگر نظرات خود را در نظرات زیر رها کنید از آن استقبال خواهیم کرد.