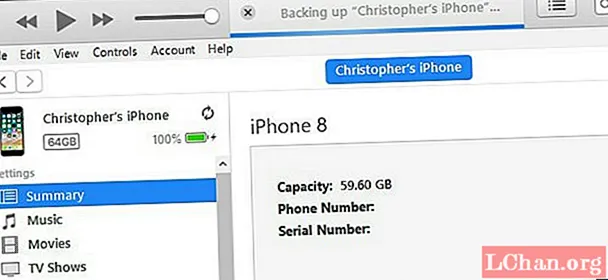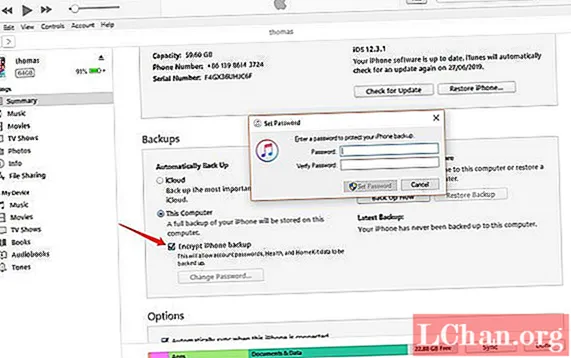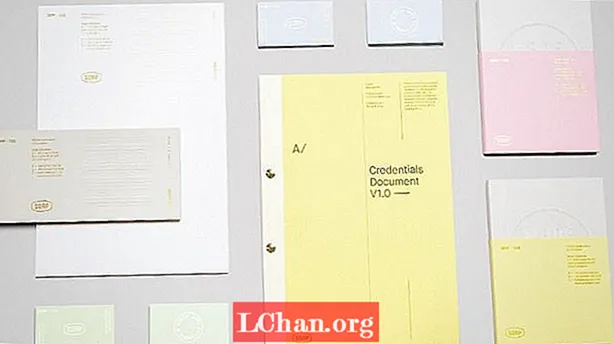محتوا
- گزینه 1: پشتیبان گیری از آیفون به کامپیوتر با iTunes
- 1.1: پشتیبان گیری از آیفون به کامپیوتر از طریق iTunes
- 1.2: پشتیبان گیری از آیفون به کامپیوتر از طریق iTunes Sync
- گزینه 2: پشتیبان گیری از آیفون به کامپیوتر بدون iTunes
- 2.1: پشتیبان گیری از آیفون به رایانه از طریق iCloud
- 2.2: پشتیبان گیری رایگان آیفون از طریق iCareFone به کامپیوتر
- نکات پاداش: چگونه قفل رمز عبور پشتیبان گیری آیفون را باز کنیم
- نتیجه
اگر شما مانند بسیاری دیگر کاربر هستید ، iPhone شما باید اطلاعات بسیار مهمی مانند عکسهای فرزندان ، آهنگهای مورد علاقه شما را که در iTunes خریداری کرده اید ، شماره تلفن دوستان یا مشتریان خود و غیره ذخیره کرده باشد. به همین دلیل پشتیبان گیری اطلاعات از آیفون بسیار مهم است. در صورت از بین رفتن دستگاه یا هرگونه اتفاق بی سابقه دیگر ، می توانید به سرعت اطلاعات خود را در iOS خود بازیابی کنید یا تنظیمات خود را در دستگاه دیگری بازیابی کنید.
چگونه می دانید چگونه از آیفون در کامپیوتر پشتیبان تهیه کنیم؟ بیایید ببینیم چگونه از iPhone با iTunes و سایر روش ها برای دستیابی به آن پشتیبان گیری می کنیم.
روش های مختلفی برای پشتیبان گیری از iPhone در رایانه وجود دارد. اینها با iTunes اپل ، iCloud و سایر نرم افزارهای شخص ثالث وجود دارد. ما دقیقاً به شما نشان خواهیم داد که چگونه با یک راهنمای گام به گام و تصاویر صفحه به شما کمک می کنیم.
گزینه 1: پشتیبان گیری از آیفون به کامپیوتر با iTunes
با iTunes ، نرم افزار رسمی اپل ، می توانید به راحتی از آیفون خود نسخه پشتیبان تهیه کنید. می توانید این فرآیند را در iTunes و همچنین از طریق همگام سازی iTunes انجام دهید.
با استفاده از این گزینه ، ذخیره داده به صورت انتخابی غیرممکن است. با این حال ، استفاده از این روش باعث صرف وقت و فضای ذخیره سازی زیادی خواهد شد. همچنین ، وقتی می خواهید داده های خود را برای این نسخه پشتیبان بازیابی کنید ، همه چیز نیز بازیابی می شود. با استفاده از این گزینه ، نمی توانید پیش نمایش داشته باشید و نمی توانید انتخاب کنید. اگر می خواهید به طور انتخابی از آیفون خود نسخه پشتیبان تهیه کنید ، در زیر ادامه دهید زیرا ما هر دو گزینه را برای شما توضیح می دهیم.
1.1: پشتیبان گیری از آیفون به کامپیوتر از طریق iTunes
همانطور که تصور می کردید ، برای تهیه نسخه پشتیبان از iPhone خود با iTunes ، باید برنامه Apple را روی رایانه خود نصب کنید. اگر آن را در رایانه ندارید ، باید قبل از شروع جلسه پشتیبان خود آن را نصب کنید.
اگر از رایانه Apple استفاده می کنید ، iTunes از قبل نصب شده است ، اما اگر از رایانه Windows استفاده می کنید و هنوز آن را روی رایانه خود نصب ندارید ، به فروشگاه بارگیری بروید و آن را در رایانه خود نصب کنید.
در اینجا نحوه تهیه نسخه پشتیبان از آیفون در iTunes کامپیوتر آمده است:
iPhone خود را از طریق کابل USB به رایانه خود متصل کرده و iTunes را شروع کنید> به بخش پشتیبان گیری در خلاصه بروید> بر روی Backup Now کلیک کنید.
1.2: پشتیبان گیری از آیفون به کامپیوتر از طریق iTunes Sync
iTunes بسیار بیشتر از یک پخش کننده موسیقی ساده است. این مرکز مدیریت برای iPhone ، iPod یا iPad شما است ، بنابراین نصب آن در رایانه شما مدیریت پرونده های دستگاه های شما و نگهداری و همگام سازی آنها را تسهیل می کند.
پس از اتمام نصب iTunes همانطور که در بخش قبلی توضیح داده شد ، به منوی حساب iTunes دسترسی پیدا کنید و با حساب Apple ID که به دستگاه خود پیوند داده اید وارد شوید.
پس از ورود به سیستم ، دستگاه iOS را با کابل USB به رایانه خود متصل کرده و اجازه دهید آن را تشخیص دهد.
بعد از این کار ، نماد دستگاه را در نوار بالا و در بخش دستگاههای نوار کناری نمایش می دهد.
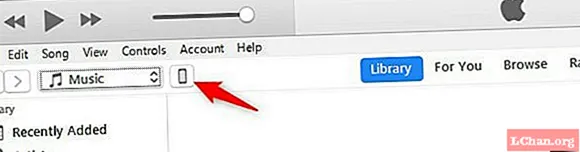
برای دسترسی به صفحه جزئیات آن ، روی نماد دستگاه در نوار بالا کلیک کنید. از این بخش ، می توانید تمام محتوا و همگام سازی آیفون خود را مدیریت کنید.
در پانل کناری ، روی قسمت Details کلیک کنید. در بخش پشتیبان گیری ، می توانید روشی را انتخاب کنید که نسخه پشتیبان از دستگاه شما ذخیره شود.
پس از مشخص کردن نوع پشتیبان گیری که می خواهید انجام دهید ، اقدام به اجرای آن کنید.
برای این کار فقط باید روی دکمه Make a Copy Now کلیک کنید. بلافاصله ، فرایندی که تمام داده ها و پیکربندی های دستگاه شما را در پرونده ای روی هارد کامپیوتر شما کپی می کند ، شروع می شود.
در حالی که این فرآیند در حال انجام است ، دستگاه خود را قطع نکنید ، که بسته به تعداد پرونده های دستگاه شما ممکن است بیشتر یا کمتر طول بکشد ، اما به طور معمول چند دقیقه بیشتر طول نمی کشد.
توجه داشته باشید که پس از تهیه نسخه پشتیبان از آیفون خود در بخش جدیدترین نسخه ، این آخرین زمان تهیه نسخه پشتیبان از دستگاه است. سعی کنید این کار را به صورت منظم انجام دهید ، در صورت نیاز به بازیابی ، تا حد ممکن به روز خواهد بود.
اگر iTunes آیفون شما را تشخیص ندهد چه می کنید؟
با رمزگذاری در محتویات پشتیبان گیری از دستگاه ، می توانید این مشکل را با افزایش امنیت داده ها حل کنید. می توانید این کار را با بررسی ساده گزینه Encrypt local backup و ایجاد رمز عبور برای محافظت از آن انجام دهید.
گزینه 2: پشتیبان گیری از آیفون به کامپیوتر بدون iTunes
چندین گزینه برای پشتیبان گیری از iPhone خود در کامپیوتر بدون استفاده از iTunes وجود دارد. ما دو گزینه را پیشنهاد می کنیم. آن ها هستند:
2.1: پشتیبان گیری از آیفون به رایانه از طریق iCloud
ادامه مراحل در آخرین جلسه ، اگر می خواهید از iPhone خود از طریق iCloud ، سرویس Apple Cloud پشتیبان تهیه کنید ، فقط باید در هنگام همگام سازی گزینه iCloud را در آن قسمت علامت گذاری کنید. به این ترتیب ، پشتیبان گیری شما همیشه در فضای ابری در دسترس خواهد بود حتی اگر دستگاه شما به رایانه متصل نباشد.
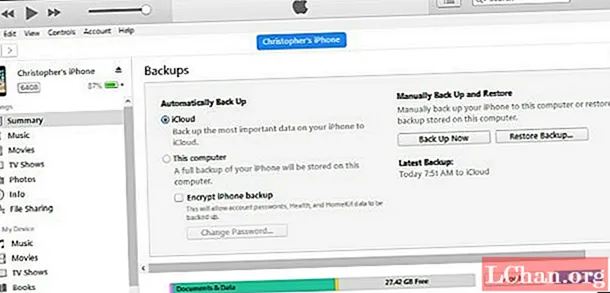
با این حال ، اگر می خواهید نسخه پشتیبان از iPhone خود را در هارد دیسک رایانه خود ذخیره کنید ، گزینه This computer را علامت بزنید. به این ترتیب ، نسخه پشتیبان تهیه شده در پوشه iTunes data کامپیوتر شما ذخیره می شود و می توانید آن را از آنجا بازیابی کنید.
2.2: پشتیبان گیری رایگان آیفون از طریق iCareFone به کامپیوتر
در حال حاضر ، ابزاری وجود دارد که می توانید با استفاده از آن از محدودیت iTunes جلوگیری کنید. در اینجا ما یکی را ارائه می دهیم که iCareFone نام دارد. این برنامه برای همه دستگاه های iOS مانند iPhone ، iPad و iPod اعمال می شود. این امکان را به شما می دهد تا از iPhone خود به راحتی پشتیبان گیری کنید ، از جمله عکس ، فیلم ، موسیقی ، مخاطب ، پیام ، یادداشت ، کتاب ، پیام صوتی ، یادداشت صوتی و غیره. این نرم افزار این داده ها را در قالب قابل خواندن در رایانه شما نگه می دارد و در هر زمان که نیاز دارید می توانید آن را بررسی کنید.
وقتی داده های خود را گم می کنید ، iCareFone به شما امکان می دهد داده هایی مانند عکس ، موسیقی ، یادداشت ها و ... را از رایانه به راحتی به آیفون منتقل کنید. با استفاده از این برنامه ، کاربران آیفون به راحتی می توانند اتفاقات داده هایشان را کنترل کنند. این نرم افزار دارای گزینه واردات ، گزینه صادرات ، گزینه افزودن ، گزینه حذف و همچنین گزینه تکرار مجدد است.
مرحله 1: iCareFone را بارگیری کنید و آن را بر روی رایانه خود نصب کنید> آیفون خود را از طریق کابل USB به کامپیوتر وصل کنید> کلیک کنید و روی محتوا در رایانه کلیک کنید.
مرحله 2: انواع داده های iPhone را که می خواهید در کامپیوتر پشتیبان بگیرید انتخاب کنید. انتقال را شروع کنید. لحظه ای صبر کنید ، می توانید آنها را در رایانه خود بررسی کنید. هر زمان که بخواهید می توانید فایل ها را از طریق رایانه به آیفون خود منتقل کنید.
چرا از iCareFone برای پشتیبان گیری از آیفون خود استفاده می کنید؟
اگرچه iTunes و iCloud همچنین می توانند از آیفون شما پشتیبان تهیه کنند ، اما ناامنی و عملکرد ناکافی این ابزار باعث ناراحتی افراد می شود. بنابراین ، در مقایسه با این دو ابزار غیر عملی ، نرم افزار:
- چندین پرونده رسانه ای ، لیست پخش ، پیام کوتاه و غیره را به راحتی و به سرعت از یک آیفون به کامپیوتر منتقل می کند.
- از داده های iPhone بدون iTunes یا iCloud و با خیال راحت و بدون از دست دادن داده پشتیبان تهیه می کند.
- از پشتیبان گیری دستگاه های iOS در رایانه شخصی و بین خود دستگاه پشتیبانی می کند.
- با جدیدترین دستگاه های iOS سازگار است.
نحوه بازیابی نسخه پشتیبان
از دست دادن داده ها ، می توانید پشتیبان گیری را که در رایانه خود ذخیره کرده اید بازیابی کنید و به سرعت پیکربندی و داده های دستگاه خود را بازیابی کنید.
برای این کار کافیست همانطور که در قسمت های قبلی نشان داده ایم به iTunes متصل شوید و بر روی گزینه Restore Copy کلیک کنید.
یک دستیار شما را در کل مراحل راهنمایی می کند زیرا اگر iPhone خود را به برنامه Find My iPhone متصل کرده اید ، باید قبل از انجام بازسازی ، اتصال آن را قطع کنید.
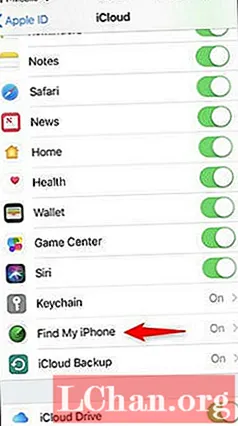
سپس ، دستگاهی را که می خواهید بازیابی کنید انتخاب کنید (درصورتی که چندین دستگاه تحت همان Apple ID ثبت شده باشید) و بر روی Restore کلیک کنید.
پس از چند ثانیه ، روند بازیابی شروع می شود ، که دستگاه شما را به تنظیماتی که هنگام تهیه آن نسخه پشتیبان تهیه کرده اید برمی گرداند.
نکات پاداش: چگونه قفل رمز عبور پشتیبان گیری آیفون را باز کنیم
PassFab iPhone Backup Unlocker یک برنامه بازیابی رمز عبور پشتیبان آیفون برتر برای هر دستگاه iOS است. با استفاده از این نرم افزار ، می توانید به مخاطبین ، پیام ها ، عکس ها ، برنامه ها و موارد دیگر که در پرونده های پشتیبان وجود دارد دسترسی داشته باشید.
PassFab iPhone Backup Unlocker ساده ترین ، سریع ترین ، ایمن ترین و یکی از قدرتمندترین راه حل های رفع انسداد رمزهای عبور پشتیبان برای دستگاه های iOS است. برای استفاده از ابزار رفع انسداد مراحل ساده زیر را دنبال کنید:
مرحله 1: فایلی را که حاوی داده های پشتیبان گیری آیفون است وارد کنید.

مرحله 2: حمله مناسب خود را از بین سه گزینه Brute Force Attack ، Dictionary Attack و Brute Force with Mask Attack انتخاب کنید.

مرحله 3: بازیابی رمز ورود پشتیبان را با کلیک روی Start شروع کنید.
نتیجه
این همه چیز در مورد نحوه پشتیبان گیری از iPhone در رایانه است تا بتوانید مناسب ترین مورد را برای خود انتخاب کنید. به غیر از انتقال داده از iPhone به کامپیوتر با iCareFone ، همچنین می توانید داده ها را از رایانه خود به دستگاه های iOS ، بین دستگاه های iOS ، از دستگاه Android به دستگاه iOS و غیره منتقل کنید. با PassFab iPhone Backup Unlocker ، تقریباً هیچ مشکلی نخواهید داشت شما نمی توانید رمز ورود پشتیبان خود را به خاطر بسپارید ، فقط در صورت نیاز به شروع یک روند بازیابی. اکنون می توانید نرم افزار پیشنهادی iOS را بارگیری کرده و اطلاعات بیشتری کسب خواهید کرد. در حال حاضر ، امیدواریم که به شما کمک کرده باشیم پاسخی برای یکی از سوالات پرسیده شده خود پیدا کنید: چگونه از iPhone در کامپیوتر پشتیبان تهیه می کنید.
 PassFab iPhone Backup Unlocker
PassFab iPhone Backup Unlocker
- رمزعبور iTunes را بازیابی کنید
- تنظیمات رمزگذاری پشتیبان گیری آیفون را حذف کنید
- رمز عبور زمان صفحه را حذف کنید
- از iPhone / iPad و آخرین نسخه iOS 14.2 پشتیبانی کنید