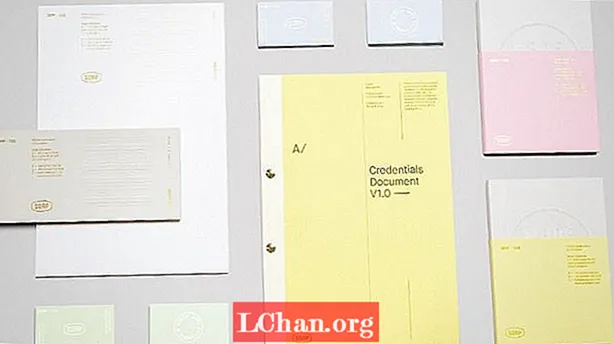محتوا
- گزینه 1: رمزعبور شناخته شده اکسل 2010 را تغییر دهید
- رمز ورود / رمز کار را باز کنید:
- تغییر رمز عبور:
- رمز عبور ساختار کتاب کار:
- رمز عبور کاربرگ:
- حالت فقط خواندنی:
- گزینه 2. رمز ورود فراموش شده اکسل 2010 را تغییر دهید
- روش 1. رمزعبور فراموش شده اکسل 2010 را از طریق VBA تغییر دهید
- روش 2. رمزعبور اکسل 2010 را از طریق وب سایت های آنلاین تغییر دهید
- روش 3. رمز عبور اکسل 2010 را از طریق PassFab برای اکسل تغییر دهید
رمزهای عبور کلید اسناد ایمن اکسل هستند. بنابراین ، رمز عبور باید قوی باشد. با انقلاب فناوری ، ابزارهای مختلفی وجود دارد که می توانند رمز عبور را به راحتی شکست دهند. به همین دلیل است که افراد می خواهند رمز ورود سند اکسل 2010 خود را به قوی ترین حالت تنظیم کنند تا کسی نتواند آن را شکست. دلیل دیگر این امر می تواند این باشد که رقیب شما ممکن است رمز ورود شما را شناخته باشد و شما هم بخواهید رمز عبور اکسل 2010 را تغییر دهید. روش مورد نظر را دنبال کرده و گذرواژه خود را بازنشانی کنید.
گزینه 1: رمزعبور شناخته شده اکسل 2010 را تغییر دهید
انواع مختلفی از حفاظت از رمز عبور برای اکسل 2010 موجود است. آنها عبارتند از:
رمز ورود / رمز کار را باز کنید:
با محافظت از رمز عبور باز ، کاربر برای باز کردن سند محدود می شود. با باز شدن سند به صورت پاپ آپ می شود. اگر می خواهید رمز عبور تحویل سند به مشتری را حذف کنید ، در اینجا ساده ترین راه برای تغییر رمز ورود فایل اکسل است. مراحل زیر را دنبال کنید:
1. سند را باز کنید و با وارد کردن رمز عبور دسترسی کامل پیدا کنید.
2. اکنون به File> Info> Protect Document> Encrypt with Password بروید. یک جعبه گفتگو متشکل از رمز عبور قدیمی ظاهر می شود.

3. اکنون جعبه گفتگو را پاک کرده و رمز ورود جدید را تایپ کنید.

4- یک جعبه گفتگوی جدید از شما می خواهد رمز ورود را تأیید کنید. دوباره رمز ورود را تایپ کنید و "تأیید" را کلیک کنید.
رمز ورود به پرونده اکسل شما باید تغییر کند.
تغییر رمز عبور:
حفاظت از تغییر رمز عبور ، کاربر را برای تغییر داده های پرونده محدود می کند. اگر می خواهید تغییراتی در سند ایجاد کنید ، باید رمز ورود را ارائه دهید. این رمز عبور غیر از رمز عبور باز است. بدون اینکه بخواهید رمز عبور را تغییر دهید ، فقط درصورتی که نویسنده آن را فعال کرده باشد ، می توانید سند را در حالت فقط خواندنی مشاهده کنید. این نیز به عنوان "ویرایش رمز عبور محدودیت" شناخته می شود. برای حذف این رمز عبور ، مراحل زیر را دنبال کنید:
1. سند اکسل را باز کنید.
2. اکنون به File> Info> Protect Document> Restrict Editing بروید.

3. یک دکمه Stop Protection در پایین پنجره Restrict Editing ظاهر می شود. آن را انتخاب کنید و محدودیت شما خاموش خواهد بود.
رمز عبور ساختار کتاب کار:
ساختار کتاب کار محافظت از رمز عبور فقط از ساختار کتاب کار محافظت می کند نه از داده ها. اگر می خواهید از افزودن ، جابجایی ، حذف ، مخفی کردن و تغییر نام کاربرگهای دیگر جلوگیری کنید ، می توانید از ساختار کتاب کار اکسل خود با رمز عبور محافظت کنید. تغییر رمز ورود ساختار کتاب کار ابتدا باید رمز عبور را حذف کرده و مرحله به مرحله پیش برود:
1. ابتدا سند Structure protection Excel را باز کنید.
2اکنون به File> Info> Protect Document> Protect Workbook Structure بروید.

3. رمز عبور قدیمی ساختار را در جعبه گفتگو ارائه کرده و سند را ذخیره کنید.

4. اکنون دوباره به File> Info> Protect Document> Protect Workbook Structure بروید.
5. رمز ورود جدید را در جعبه گفتگو وارد کرده و "تأیید" را کلیک کنید.
6. دوباره ، جعبه گفتگوی رمز ورود تأیید ظاهر می شود دوباره رمز عبور را تایپ کنید و "Ok" را کلیک کنید.
رمز ورود شما با موفقیت تغییر خواهد کرد
رمز عبور کاربرگ:
تغییر ، جابجایی یا حذف داده ها در گذرواژه کاربرگ محدود شده است. با محافظت از صفحه کار ، می توانید فقط قسمتهای خاصی از ورق را ایجاد کنید. تغییر این گذرواژه ساده است اما ابتدا باید رمز عبور قدیمی را حذف کنید. دستورالعمل های زیر را دنبال کنید:
1. سند محافظت شده اکسل را با Microsoft Excel 2010 باز کنید.
2. از نوار منو به برگه "Review" بروید.

3. گزینه "Unprotect Sheet" را از Tab Review انتخاب کنید. پس از محافظت از ورق ، گزینه "Protect Sheet" به "Unprotect Sheet" تغییر می کند.

4. رمز ورود قدیمی را در جعبه رمز ورود وارد کنید و "تأیید" را کلیک کنید. با این کار Sheet protection از پرونده اکسل شما حذف می شود.

5. مجدداً به برگه "Review" بروید و گزینه "Protect Sheet" را مشاهده خواهید کرد. گزینه "Protect Sheet" را انتخاب کنید.
6. رمز عبور جدید را در جعبه رمز ورود وارد کنید و "تأیید" را کلیک کنید.
7. دوباره ، رمز ورود جدید را تأیید کرده و "Ok" را کلیک کنید.
پرونده شما با رمز عبور جدید با موفقیت محافظت شده است.
حالت فقط خواندنی:
حالت فقط خواندن کاربر را در تعدیل سند محدود می کند. یک فایل فقط خواندنی قابل خواندن است اما اصلاح نمی شود. پرونده شما همیشه در حالت فقط خواندنی باز می شود.
1. سند اکسل را باز کنید. در حالت فقط خواندنی باز می شود یا از شما می خواهد در حالت فقط خواندن باز کنید.
2. اکنون به File> Info> Protect Document> همیشه حالت فقط خواندنی باز شوید. این گزینه را انتخاب کنید و محدودیت های فقط خواندنی در صورت فعال بودن سند شما غیرفعال می شود و در صورت غیرفعال شدن در سند شما فعال می شوند
گزینه 2. رمز ورود فراموش شده اکسل 2010 را تغییر دهید
روش 1. رمزعبور فراموش شده اکسل 2010 را از طریق VBA تغییر دهید
راه دیگری برای رمز عبور را تغییر دهید اکسل 2010 با استفاده از کد VBA است. این یکی از روش های ساده است اما ابتدا باید رمز عبور قدیمی را حذف کنید. برای این کار ابتدا نکات زیر را در نظر داشته باشید:
- این کد را به طور جداگانه برای هر صفحه در کتاب کار اجرا کنید.
- اگر نسخه سند اکسل شما از سال 2010 دیرتر است ، پس ابتدا سند را به عنوان کتاب کار اکسل 97-2003 ذخیره کنید ( *. xls) ، ماکرو را اجرا کنید و سپس آن را به نسخه اصلی ذخیره کنید.
اکنون مراحل زیر را دنبال کنید:
1. پرونده اکسل خود را باز کرده و فشار دهید Alt + F11 برای باز کردن Microsoft Visual Basic برای برنامه ها.
2. انتخاب کنید درج> ماژول با کلیک راست روی نام کتاب کار کلیک کنید.

3. کد زیر را کپی کرده و در پنجره سمت راست در جعبه گفتگو جای گذاری کنید.
زیر رمز عبور Breaker () Dim i As Integer، j As Integer، k As Integer در خطا رزومه بعدی برای i = 65 تا 66: برای j = 65 تا 66: برای k = 65 تا 66 ActiveSheet. محافظت از Chr (i) & Chr (j) & Chr (k) & _ اگر ActiveSheet.ProtectContents = نادرست پس خروج از زیر اگر پایان دهید بعدی: بعدی: بعدی: بعدی: بعدی: بعدی: بعدی |

4- بر روی دکمه Run کلیک کنید.

با شکستن کد به شما اطلاع داده می شود. رمز عبور یکسان نخواهد بود در عوض ترکیبی از A و B خواهد بود. تأیید را کلیک کنید و سند اکسل محافظت نمی شود.
از آنجا که محافظت از گذرواژه شما خاموش است ، سند را باز کنید و به File> Info> Protect Document بروید و می توانید سند خود را همانطور که قبلاً ذکر شد دوباره رمزگذاری کنید.
روش 2. رمزعبور اکسل 2010 را از طریق وب سایت های آنلاین تغییر دهید
همچنین می توانید از وب سایت های آنلاین برای حذف رمز عبور از پرونده اکسل استفاده کنید. به همان سادگی که به نظر می رسد سایت های متعددی وجود دارد که امکانات حذف رمز عبور را ارائه می دهند اما امکان رمزگذاری مجدد را ندارند. همه این وب سایت های رمزگشایی آنلاین رویه مشترکی دارند.
- در مرحله اول ، پرونده قفل شده اکسل خود را در وب سایت بارگذاری کنید.
- پس از بارگذاری برخی از سایت ها آدرس ایمیل و نامه الکترونیکی خود را دریافت کرده و فایل رمزگشایی شده و برخی از آنها بلافاصله رمزگشایی شده و پس از پرداخت به شما امکان بارگیری می دهند.
برخی از سایت های ایمن که رمز عبور Excel 2010 را می شکند عبارتند از:
- https://excel.xartifex.com
- https://www.password-online.com/index.php
- http://www.password-find.com
پس از حذف رمز ورود فراموش شده از سند اکسل 2010 ، اکنون می توانید با رفتن به File> Info> Protect Document و تنظیم هر نوع رمز عبور از چندین گزینه با روشی که قبلاً ذکر شد ، مجدداً از سند خود محافظت کنید.
روش 3. رمز عبور اکسل 2010 را از طریق PassFab برای اکسل تغییر دهید
PassFab برای اکسل یک نرم افزار است که یک راه حل سریع و آسان برای بازیابی رمزهای عبور فراموش شده یا فراموش شده برای پرونده Microsoft Excel ارائه می دهد. این از کتاب کار اکسل ایجاد شده در MS Excel 97-2016 پشتیبانی می کند. 3 نوع حمله قدرتمند وجود دارد که در بازیابی رمز عبور اکسل قرار دارند:
- Brute Force Attack: تمام ترکیبات احتمالی رمز ورود را بررسی می کند. موتور بازیابی رمز عبور بسیار بهینه شده است ، بنابراین رمز عبور کوتاه را می توان بلافاصله بازیابی کرد.
- Brute Force با حمله Mask: از نکته ارائه شده توسط کاربر به عنوان ماسک استفاده می کند و تمام ترکیبات را با استفاده از این نکته بررسی می کند. در واقع ، این نکته بخشی از رمز عبوری است که به خاطر می آورید. به طور م effectivelyثر زمان بهبودی را در مقایسه با حمله بی رحم کاهش می دهد.
- حمله به فرهنگ لغت: به طور پیش فرض از دیکشنری یکپارچه برای جستجوی رمز عبور استفاده می کند. شما همچنین می توانید فرهنگ لغت خود را مشخص کنید.
در اینجا راهنمای استفاده از PassFab برای اکسل وجود دارد:
مرحله 1 PassFab را برای اکسل باز کنید و رابط اصلی آن را خواهید دید. در رابط اصلی آن ، سند محافظت شده با رمز عبور خود را وارد کنید و گزینه Add را کلیک کنید.

گام 2. پس از اضافه شدن پرونده قفل شده ، اطلاعات کلی پرونده را مشاهده خواهید کرد: اندازه ، آخرین تاریخ اصلاح شده و رمز ورود. در مرحله بعدی باید نوع ترک رمز عبور را انتخاب کنید.

مرحله 3 نوع حمله را تأیید کنید ، برای شکستن رمز عبور "شروع" را کلیک کنید. زمان ترک خوردگی به طول رمز عبور ، پیچیدگی و پیکربندی رایانه شما بستگی دارد. اگر رایانه شما از GPU پشتیبانی می کند ، لطفاً قبل از کلیک روی "شروع" گزینه GPU Acceleration را انتخاب کنید.

مرحله 4 پس از یافتن رمز عبور ، یک پنجره گفتگو ظاهر می شود و رمز عبور شما را نمایش می دهد. بنابراین ، می توانید از رمز عبور برای باز کردن قفل پرونده خود استفاده کنید.

اکنون با استفاده از ابزارها و تکنیک هایی که در بالا ذکر شد ، می توانید گذرواژه سند اکسل 2010 خود را به راحتی تنظیم کنید. اینها ایمن ترین و آسان ترین روش هایی هستند که در سراسر جهان مورد استفاده قرار می گیرند تنظیم مجدد رمز عبور اکسل 2010. اگر سابقه مهم رمزگذاری شده قدیمی دارید و رمز ورود آن را گم کرده اید ، کافیست آن را خارج کرده و یکی از راه حل های توضیح داده شده در بالا را اعمال کنید و رمز ورود خود را تنظیم کنید. اکنون تمام اسناد Excel 2010 خود را بگیرید.