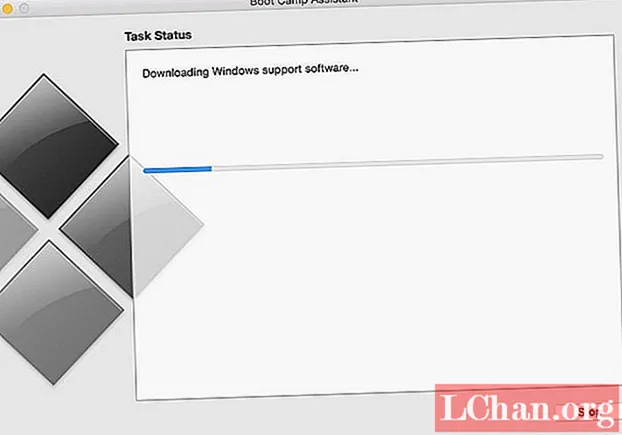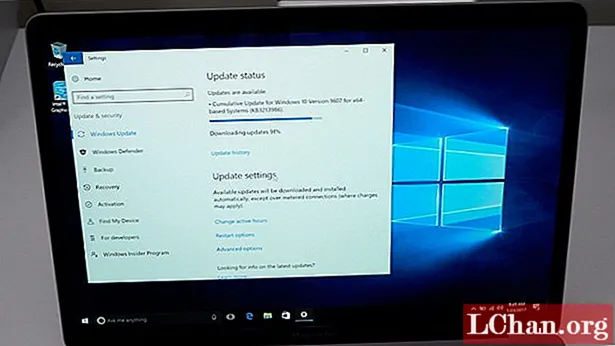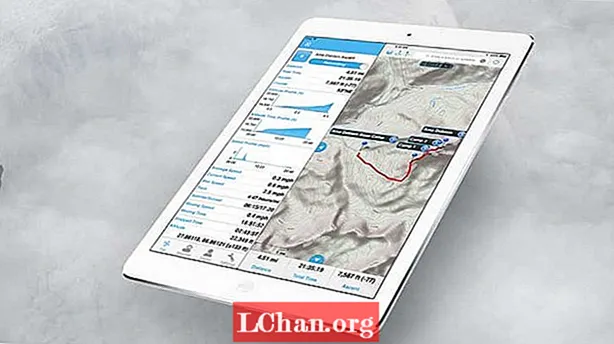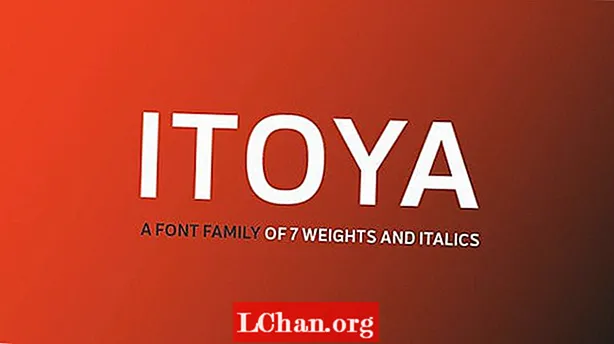محتوا
- قسمت 1: چه Mac ای که از ویندوز 10 پشتیبانی می کند؟
- قسمت 2: چگونه نرم افزار پشتیبانی Boot Camp را در Mac رایگان بارگیری کنیم؟
- قسمت 3: چگونه ویندوز 10 را با استفاده از Boot Camp Assistant بر روی Mac خود نصب کنیم؟
- قسمت 4: چگونه درایوهای Boot Camp را برای ویندوز 10 بارگیری و نصب کنیم؟
- کلمات نهایی
همه می دانند که لپ تاپ ها و دسک تاپ های اپل با سیستم عامل خود کار می کنند. که MacOS. اما یکی از محبوب ترین و آسان ترین سیستم عامل ها است. ویندوز از جذابیت طبیعی خود برخوردار است. مدت ها اعتقاد بر این بود که محصول اپل اجازه Windows O.S. بر روی آنها اجرا شود ، اما با درایو boot camp اکنون می توان به آرزوی طولانی اجرای ویندوز 10 در رایانه های Mac دست یافت. کاربر فقط به درایورهای بوت کمپ 10 ویندوز 10 نیاز دارد. این فرایند ممکن است 30 تا 40 دقیقه طولانی باشد اما کار سختی نیست.
- قسمت 1: چه Mac ای که از ویندوز 10 پشتیبانی می کند؟
- قسمت 2: چگونه نرم افزار پشتیبانی Boot Camp را در Mac رایگان بارگیری کنیم؟
- قسمت 3: چگونه ویندوز 10 را با استفاده از Boot Camp Assistant بر روی Mac خود نصب کنیم؟
- قسمت 4: چگونه درایوهای Boot Camp را برای ویندوز 10 بارگیری و نصب کنیم؟
قسمت 1: چه Mac ای که از ویندوز 10 پشتیبانی می کند؟
اگرچه اکنون سخت افزار apple می تواند به Windows O.S اجازه دهد بر روی آنها اجرا شود اما این ویژگی در هر محصولی در دسترس نیست. فقط بارگیری bootcamp windows 10 امکان نصب ویندوز 10 روی Mac را ندارد. مدل هایی که می توانند نسخه های ویندوز 10 ، 64 بیتی را هنگام نصب از طریق بوت اردو پشتیبانی کنند به شرح زیر است.
- MacBook (2012 به بعد)
- MacBook Air (2012 و بالاتر)
- MacBook (2015 و بالاتر)
- مدل های iMac Pro (2017 و بالاتر)
- مدل های iMac (2012 و بالاتر)
- Mac mini (2012 به بعد)
- Mac mini server (2012 به بعد)
- مدل های Mac Pro (2013 و بالاتر)
قسمت 2: چگونه نرم افزار پشتیبانی Boot Camp را در Mac رایگان بارگیری کنیم؟
گاهی اوقات نصب bootcamp ویندوز 10 تنها چیزی نیست که نرم افزار پشتیبانی به همان اندازه مهم می شود. برای بارگیری همان مراحل زیر را دنبال کنید.
1. ابتدا مک را از اینترنت جدا کنید.
2. سپس اردوگاه راه اندازی باید از خدمات برق راه اندازی شود.
3. از طریق دستیار boot camp کاربر بارگیری "آخرین نرم افزار پشتیبانی از ویندوز برای اپل" را پیدا می کند ، به جز این گزینه سایر گزینه ها را لغو انتخاب کنید تا فقط موارد مورد نیاز بارگیری شود. اگر گزینه دیگری وجود ندارد ، همان مورد را از نوار منو بارگیری کنید.
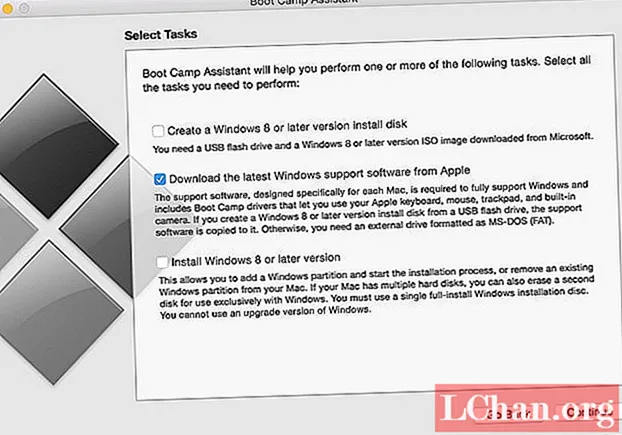
4- توصیه می شود نرم افزار پشتیبانی را روی درایو فلش USB بارگیری کنید. برای انجام این کار ، درایو فلش USB را به عنوان پوشه مقصد با نام مدیر و رمز عبور انتخاب کنید.
قسمت 3: چگونه ویندوز 10 را با استفاده از Boot Camp Assistant بر روی Mac خود نصب کنیم؟
برای این فرآیند ، دو مورد لازم است اولاً ویندوز 10 ISO و مورد دوم بدیهی است که دستیار boot camp است. ISO ویندوز 10 را می توان به راحتی از صفحه وب مایکروسافت بارگیری کرد. پس از اتمام بارگیری مراحل زیر را همانطور که گفته شد دنبال کنید.
1. برای ادامه نصب ، دستیار بوت کمپ را راه اندازی کنید. راه اندازی این موارد را می توان از طریق سرویس های تحت برنامه انجام داد.
2. سپس به کاربر دستور داده می شود تا بر روی دکمه انتخاب که درست در کنار کادر تصویر ISO برای انتخاب فایل ISO 10 ویندوز نشان داده شده است ، کلیک کند.
3- سپس فضایی را که قرار است برای Windows O.S. استفاده شود انتخاب کنید. نصب و راه اندازی. اگر کاربر می خواهد تعداد بیشتری بازی را نصب کند ، باید فضای بیشتری را در زمان تقسیم تقسیم کند.
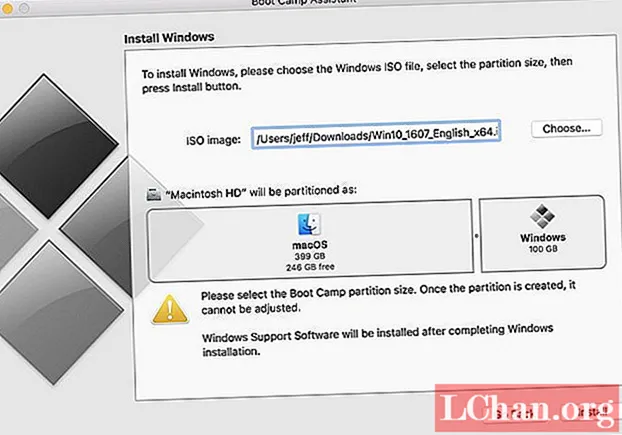
4- بعد از 3 مرحله اول کاربر باید روی install کلیک کند ، بارگیری درایورهای bootcamp windows 10 شروع می شود و پارتیشن توسط دستیار boot camp انجام می شود. بعد از همه اینها دستیار از کاربر رمز ورود مدیر را می خواهد و پس از آن MacOS به راه اندازی ویندوز 10 راه اندازی مجدد می شود.
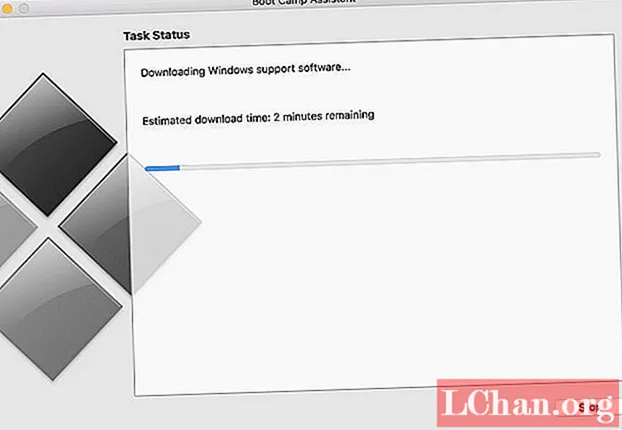
5. هنگامی که راه اندازی مجدد راه اندازی شد ، مانیتور آرم ویندوز و صفحه تنظیمات را نشان می دهد. در آنجا کاربر برای انتخاب انواع مختلف قالب های سفارشی سازی مانند زبان ، زمان و غیره مورد نیاز است.
6. پس از مراحل فوق اکنون پنجره ای ظاهر می شود که جعبه فعال سازی ویندوز است. اگر کاربر دارای کلید محصول ویندوز 10 است ، باید همان را وارد کند در غیر این صورت با کلیک بر روی گزینه "کلید محصول ندارم" توصیه می شود. اگر کاربر کلید نداشته باشد ، پنجره او را به گزینه خرید دعوت می کند و در آنجا کاربر می تواند نسخه ویندوز 10 را انتخاب کند.
7. پس از ارائه موفقیت آمیز کلید ، نصب شروع می شود. درایورهای bootcamp بارگیری ویندوز 10 با کپی کردن پرونده های مورد نیاز از طریق راه اندازی کامل می شود. پس از انجام تنظیمات ، Mac در 10 ثانیه راه اندازی مجدد می شود. پس از راه اندازی مجدد ، مانیتور دوباره آرم ویندوز را نشان می دهد و مراحل راه اندازی ادامه می یابد. کاربر برای ایجاد سیستم عامل باید گزینه سفارشی سازی را انتخاب کند. متناسب با نیازهای خودش
8- سپس کاربر ملزم به ایجاد حساب کاربری با نام حساب است. پس از تنظیم حساب ، یک صفحه نمایش می شود که از کاربر می پرسد آیا می خواهد دستیار شخصی Cortana را فعال کند یا خیر. این به انتخاب کاربر بستگی دارد.
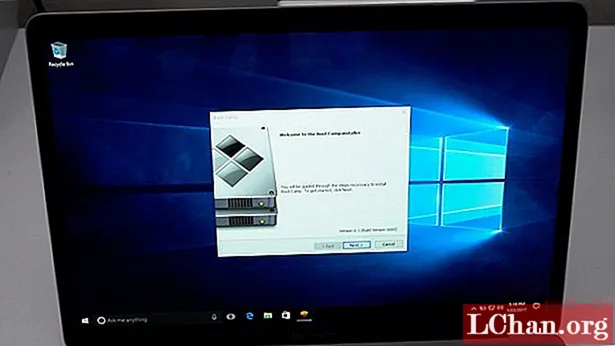
9. بعد از تمام این مراحل ، کاربر می تواند سرانجام دسک تاپ یا لپ تاپ ویندوز را در دستان خود ببیند. اما اینجا تمام نمی شود. جعبه نصب boot camp به زودی روی صفحه ظاهر می شود که کاربر باید شرایط و ضوابط را بپذیرد. سپس برای ادامه کار با نصب ، کلیک بر روی نصب مورد نیاز است. ممکن است پنجره های نصب اضافی درایور به نظر برسد کاربر باید همه آنها را نصب کند. پس از پایان نصب ، کاربر باید کادر سیستم را مجدداً راه اندازی کنید و سپس با کلیک بر روی "پایان" برای راه اندازی مجدد مجدد ، باید جعبه را باز کنید
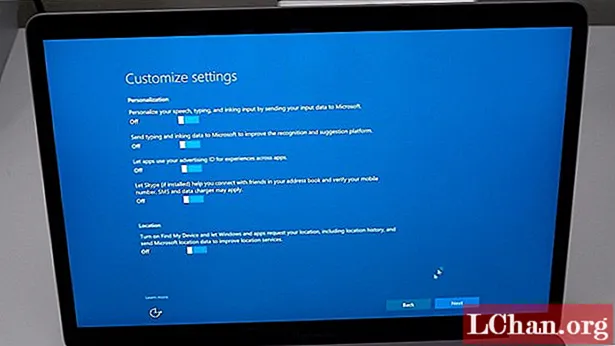
10. پس از راه اندازی مجدد دستگاه هنگام شروع مجدد دستگاه ، باید از طریق Wi-Fi متصل شود ، زیرا نرم افزار apple به جدیدترین نسخه خود به روز می شود زیرا نسخه های قبلی ممکن است مشکلی ایجاد کنند.
11. اکنون یک سری از ویندوزهای نصب بر روی صفحه نمایش ظاهر می شود که کاربران باید همه آنها را نصب کنند. پس از انجام تمام نصب ها ، کاربر باید بر روی "Yes" در پنجره راه اندازی مجدد نرم افزار Apple کلیک کند ، با این کار Mac برای آخرین بار مجدداً راه اندازی مجدد می شود و پس از روشن شدن مجدد دستگاه ، ویندوز 10 بارگیری می شود.
12. پس از بارگیری ویندوز 10 ، کاربر باید از طریق دکمه شروع به تنظیمات و در هنگام بروزرسانی و امنیت ، باید بر روی بررسی برای به روزرسانی کلیک کند.
قسمت 4: چگونه درایوهای Boot Camp را برای ویندوز 10 بارگیری و نصب کنیم؟
کاربر می تواند درایورهای بوت کمپ را مستقیماً از دستیار بوت کمپ بارگیری کند. پس از راه اندازی دستیار از برنامه های کاربر ، کاربر باید گزینه "بارگیری آخرین نرم افزار پشتیبانی Windows از Apple" را از فهرست انتخاب کند.
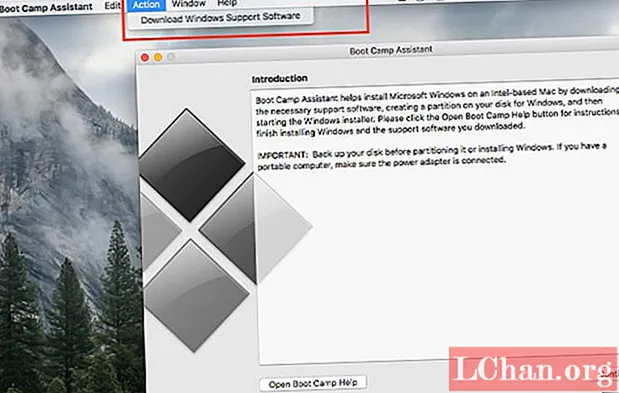
کاربر باید درایو فلش USB خود را به سیستم متصل کرده و نرم افزار را در همان قسمت بارگیری کند. پس از بارگیری نرم افزار در درایو فلش USB ، کاربر باید مراحل زیر را برای نصب موفقیت آمیز درایوهای بوت دنبال کند.
1. درایو فلش USB را با Mac وصل کنید.
2. اکنون دیسک راه اندازی را از تنظیمات سیستم منوی Apple انتخاب کنید. میزان صدای Windows را از لیست درایوها انتخاب کنید.
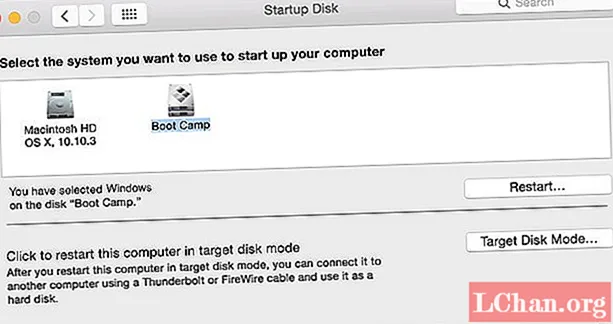
3. سپس دستگاه را مجدداً راه اندازی کنید تا در ویندوز اجرا شود و سپس در صورت لزوم وارد سیستم شوید.
4- سپس پوشه boot camp را بر روی درایو فلش USB باز کرده سپس بر روی تنظیمات دوبار کلیک کنید تا نصب آغاز شود.
5. پس از اتمام نصب ، دستگاه را دوباره راه اندازی کنید. از این رو ، ما تمام مراحل لازم برای نصب ویندوز 10 بر روی Mac را به پایان می رسانیم.
کلمات نهایی
بنابراین ، همه چیز در مورد چگونگی رایگان بارگیری اردوگاه بارگیری و نصب ویندوز 10 بر روی Mac شما است. ضمناً ، هنگام انجام این کار طولانی برای جلوگیری از طولانی شدن زمان فراموش شدن کلمات عبور برای حساب ها ، به کاربران توصیه می شود از PassFab 4WinKey برای تنظیم مجدد رمزهای عبور استفاده کنند. این یک نرم افزار عالی است که می تواند به تنظیم مجدد / حذف / بازیابی رمزهای عبور ویندوز برای حساب محلی ، حساب مدیر ، حساب مایکروسافت ، حساب دامنه و غیره کمک کند.