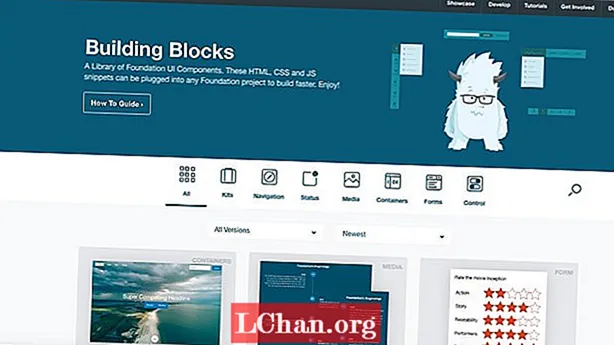محتوا
- قسمت 1. 3 راه برای نشان دادن اندازه پوشه در ویندوز 10
- راه 1. نمایش اندازه پوشه Windows 10 از طریق Folder Properties
- راه 2. مشاهده اندازه پوشه ویندوز 10 از طریق Hover the Mouse
- راه 3. مشاهده اندازه پوشه در ویندوز 10 از طریق TreeSize
- قسمت 2. چگونه سیستم ویندوز 10 خود را تمیز کنیم؟
- 1. برنامه های ناخواسته را حذف کنید
- 2. پاکسازی دیسک
- 3. پاک کردن حافظه پنهان
- 4. پوشه AppData را تمیز کنید
- قسمت 3. نحوه مدیریت رمز عبور ویندوز 10 خود
- خلاصه
اندازه بزرگ پوشه یکی از رایج ترین دلایل کاهش یا عقب ماندن سیستم های رایانه ای ما است. تنها راه برای دانستن اینکه پوشه بیش از حد بار دارد ، این است مشاهده اندازه پوشه ویندوز 10، سپس می توانید برنامه های بی فایده ، برنامه های رایانه ای ، اسناد را حذف کنید.پس از پایان کار ، آنها را برای همیشه از سطل آشغال حذف کنید. این معمولاً باید مشکل را حل کند. در صورت عدم موفقیت ، باید به هارد دیسک خود نگاه کنید. ممکن است 95 درصد پر باشد و همچنین نیاز به پاکسازی داشته باشد.
قسمت 1. 3 راه برای نشان دادن اندازه پوشه در ویندوز 10
نمی دانید چگونه می توانید اندازه پوشه را در ویندوز 10 ببینید؟ در اینجا سه راهی وجود دارد که می تواند به شما کمک کند.
راه 1. نمایش اندازه پوشه Windows 10 از طریق Folder Properties
Properties یک ویژگی داخلی در رایانه شماست که می توانید از آن برای نشان دادن اندازه پوشه Windows 10 استفاده کنید. می توانید اندازه را مستقیماً در کاوشگر پرونده ویندوز مشاهده کنید.
- مرحله 1. به "This PC" در دسک تاپ رایانه خود بروید. یک پوشه هارد دیسک را انتخاب کنید و آن را باز کنید.
- مرحله 2. یکی از پوشه های داخل آن را انتخاب کرده و کلیک راست کنید تا اندازه پوشه explorer Windows 10 بررسی شود. یک لیست کشویی ظاهر می شود. Properties را انتخاب کنید.

- مرحله 3. یک جعبه روی صفحه شما ظاهر می شود. این نشان می دهد که چه مقدار فضا استفاده می شود و چه مقدار باقی مانده است. همچنین می توانید سایر خصوصیات از جمله تعدادی از پوشه های فرعی و پرونده های موجود در آن و وضعیت امنیتی را بررسی کنید.

راه 2. مشاهده اندازه پوشه ویندوز 10 از طریق Hover the Mouse
اگر برای باز کردن جدول خصوصیات خیلی تنبل هستید ، یک روش ساده برای شما وجود دارد.
- مرحله 1. به Windows File Explorer بروید.
- مرحله 2. موشواره را روی یکی از پرونده ها قرار دهید و یک جعبه محاوره ای کوچک در نزدیکی نام پوشه ظاهر می شود. این شامل تاریخ ایجاد ، اندازه و پوشه اصلی آن خواهد بود.

راه 3. مشاهده اندازه پوشه در ویندوز 10 از طریق TreeSize
TreeSize یک برنامه رایانه ای است که باید برای مشاهده اندازه پوشه کنار نام آن در کاوشگر پرونده Windows 10 ، بارگیری کنید.
- مرحله 1. فایل exe رایگان نرم افزار را بارگیری کنید. پس از اتمام نصب ، نرم افزار را باز کنید.
- مرحله 2. روی اسکن در فهرست کشویی منو کلیک کنید و درایوی را که می خواهید اندازه آن را بررسی کنید انتخاب کنید.

- مرحله 3. پوشه را بر اساس اندازه مرتب کنید تا بدانید کدام یک بیشتر از حافظه استفاده می کند. پرونده با بالاترین میزان ذخیره سازی ابتدا در لیست ظاهر می شود.

با استفاده از TreeSize ، می توانید اندازه پوشه درایوهای خارجی شامل حافظه تلفن همراه ، CD ، DVD و درایو USB را نیز بررسی کنید. می توانید از آن برای پاک کردن پرونده ها در پوشه ها استفاده کنید ، بنابراین برای انجام این کار مجبور نیستید دوباره به جستجوگر پرونده بروید.
همچنین بخوانید: نحوه مسدود کردن وب سایت در ویندوز 10قسمت 2. چگونه سیستم ویندوز 10 خود را تمیز کنیم؟
شما باید سیستم ویندوز خود را هر سه ماه تمیز کنید تا عمر آن را افزایش داده و احتمال خراب شدن یا توقف ناگهانی کار را کاهش دهید. به روش های مختلفی می توانید سیستم ویندوز خود را تمیز کنید.
1. برنامه های ناخواسته را حذف کنید
هنگام پاک کردن رایانه ، واضح ترین کاری است که باید انجام دهید. روی Start> Settings> Apps> Apps and Features کلیک کنید. به پایین پیمایش کنید و مواردی را که می خواهید حذف کنید انتخاب کنید. بر روی Uninstall کلیک کنید و کار شما تمام است. از اینکه چند برنامه ناخواسته را در رایانه خود ذخیره کرده اید متعجب خواهید شد.
2. پاکسازی دیسک
Disk Cleanup یکی از اصلی ترین ویژگی های ارائه شده توسط ویندوز برای تمیز کردن پرونده ها و پوشه های غیر ضروری است. برای خلاص شدن از شر آنها ، به Start> Control Panel> Administrative Tools> Disk Cleanup بروید. اگر وقت دارید و تمیزکاری دقیق تری می خواهید ، قبل از اینکه Disk Cleanup را انتخاب کنید ، روی Clean upsystem files کلیک کنید.
3. پاک کردن حافظه پنهان
اگر رایانه Windows 10 دارید ، به ما بگویید که پر از حافظه نهان است. برای پاک کردن حافظه پنهان ، Run را باز کنید> WSReset.exe را وارد کنید> OK را کلیک کنید. به نظر می رسد هیچ اتفاقی نمی افتد اما رایانه شما مراحل پاک کردن حافظه پنهان را در پس زمینه انجام می دهد. پس از اتمام مراحل ، Windows Store خود را راه اندازی می کند. این نشان دهنده این است که روند کار با موفقیت به پایان رسیده است.
4. پوشه AppData را تمیز کنید
حتی پس از نصب برنامه ، چند بیت و قطعه از آن را در سراسر رایانه خود پراکنده خواهید یافت. بیشتر این داده ها معمولاً در پوشه AppData یافت می شوند. برای باز کردن پوشه ، که معمولاً پنهان است ، C: Users [Username] AppData را در کاوشگر پرونده یا٪ AppData٪ را در جستجوی Windows وارد کنید.
به سه زیر پوشه محلی ، LocalLow و رومینگ تقسیم می شود. برای حذف داده هایی که دیگر نمی خواهید ، باید از طریق آنها دستی بروید.
قسمت 3. نحوه مدیریت رمز عبور ویندوز 10 خود
هنگام تمیز کردن سیستم ویندوز شما ، بسیاری از کاربران ترجیح می دهند رمز ورود حساب سرپرست ، کاربر و دامنه را بازنشانی کنند. پس از یک تمیز کردن عمیق ، ورود به سیستم کامپیوتر دشوار می شود. بهترین نرم افزار برای بازنشانی رمزهای عبور همه حساب های مورد استفاده PassFab 4WinKey است. با چند مرحله می توانید به راحتی مسائل رمز عبور ویندوز را حل کنید.
در اینجا نحوه تنظیم مجدد رمز عبور با استفاده از PassFab 4WinKey آورده شده است:
- مرحله 1. هر نسخه PassFab 4WinKey را روی رایانه دیگری بارگیری و نصب کنید.
- مرحله 2. یک دیسک قابل جابجایی قرار دهید که می تواند درایو USB Flash یا CD / DVD باشد.

- مرحله 3. پس از انتخاب خود ، روی Next کلیک کنید. تمام اطلاعات ذخیره شده در دیسک قابل جابجایی از بین می رود ، بنابراین مطمئن شوید که آنها را از قبل ذخیره کرده اید.
- مرحله 4. پس از اتمام مراحل رایت ، دیسک قابل جدا شدن را بیرون آورده و وارد رایانه قفل شده خود شوید.
- مرحله 5. رایانه را مجدداً تنظیم کرده و F12 را فشار دهید تا وارد منوی بوت شوید. با استفاده از کلید پیکان نام دیسک خود را انتخاب کرده و Save & Exit کنید.

- مرحله 6. بعد ، سیستم Windows خود را انتخاب کنید> گذرواژه حساب را بازنشانی کنید و حسابی را که می خواهید رمز عبور خود را مجدداً تنظیم کنید انتخاب کنید.

- مرحله 7. پس از بازنشانی رمز ورود ، روی Next کلیک کنید ، این نرم افزار از شما می خواهد رایانه را مجدداً راه اندازی کنید. می توانید بلافاصله یا کمی بعد این کار را انجام دهید. توصیه می کنیم بلافاصله آن را مجدداً راه اندازی کنید.

هنگامی که رایانه Windows شما راه اندازی مجدد می شود ، حساب کاربری شما در صفحه قفل ظاهر می شود. روی آن کلیک کنید و بدون نیاز به وارد کردن گذرواژه دسترسی پیدا خواهید کرد. در تنظیمات رایانه خود به User Accounts بروید و گذرواژه جدیدی وارد کنید.
خلاصه
در این مقاله ، ما در مورد دلیل اصلی کاهش سرعت کامپیوتر ، نحوه بالا بردن سرعت کامپیوتر و بهترین نرم افزار مورد استفاده برای بازنشانی رمز ورود ویندوز صحبت کردیم. هنوز مشکلی دارید؟ با گذاشتن نظر زیر ، به ما اطلاع دهید!