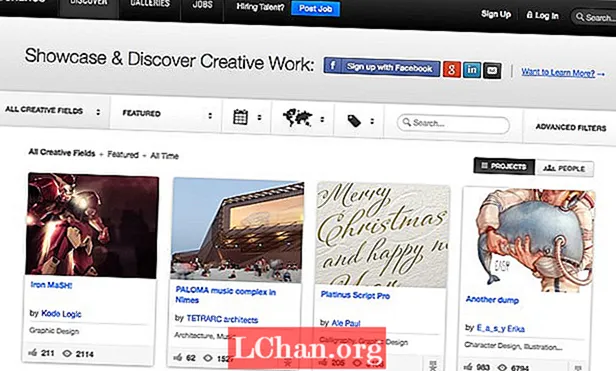محتوا
- نحوه خاموش کردن اعلان های وب در Google Chrome
- اعلان های وب را در Firefox (رایانه شخصی ، Mac ، Android) خاموش کنید
- خاموش کردن اعلان های وب در Microsoft Edge (PC)
- خاموش کردن اعلان های وب در Safari (Mac)
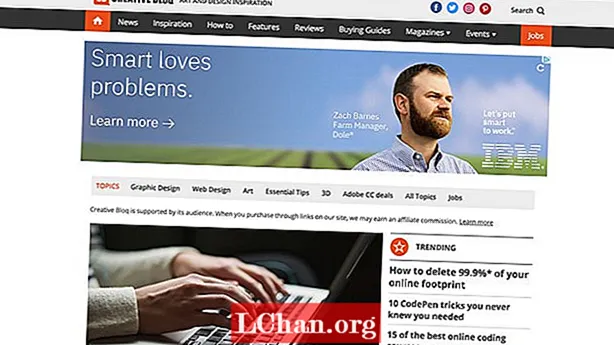
اگر یک کاربر وب منظم هستید ، بدون شک خواهید دید که اعلان های وب سایت هایی که مرتباً از آنها بازدید می کنید در گوشه سمت راست بالای صفحه نمایش شما ظاهر می شوند. هر وب سایتی مجوز ارسال این موارد را می خواهد ، اما فقط به این دلیل که یک بار "اجازه" را فشار داده اید ، به این معنی نیست که باید به همین صورت بماند. در صورت تغییر نظر ، می توانید اعلان های وب را هر زمان خواستید خاموش یا متوقف کنید.
در حالی که اعلان های فشار از Creative Bloq راهی عالی برای نگه داشتن آخرین اخبار و روند صنعت طراحی است ، ما می فهمیم که شما ممکن است مایل به دریافت آنها نباشید. به همین دلیل ما این مقاله را برای کمک به شما در غیر فعال کردن اعلان ها در Google Chrome ، Firefox ، Microsoft Edge و Safari هر زمان که بخواهید ، گردآوری کرده ایم.
توجه: آیفون و iPad به طور خودکار از اعلان های وب جلوگیری می کنند ، بنابراین هر کسی که دارای دستگاه قابل حمل Apple باشد ، نگران غیرفعال کردن این موارد نیست.
نحوه خاموش کردن اعلان های وب در Google Chrome
Google Chrome را در دستگاه خود باز کنید و مراحل زیر را طی کنید: و هنگامی که روی سه نقطه عمودی در گوشه سمت راست بالای خود مرورگر کلیک می کنید ، به برگه "تنظیمات" بروید ، از منوی کشویی پیدا می شود. به بخش "پیشرفته" بروید و قسمت "تنظیمات محتوا" را در بخش "حریم خصوصی و امنیت" باز کنید.
- «تنظیمات» را باز کنید (از طریق سه نقطه عمودی در گوشه سمت راست بالای مرورگر پیدا کنید)
- به پایین "پیشرفته" بروید
- بخش "تنظیمات محتوا" را در بخش "کنترل حریم خصوصی" باز کنید
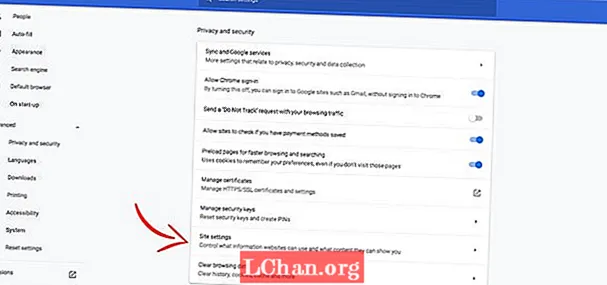
در اینجا یک برگه "اعلانات" را پیدا خواهید کرد ، که با کلیک بر روی آن ، همه سایتهایی که اجازه داده اید و یا ارسال آنها را برای شما اعلان های وب را مسدود کرده است ، نشان داده می شوند.
برای مسدود کردن یک سایت ، کافیست روی سه نقطه عمودی در کنار نام آن در بخش "اجازه" کلیک کنید و Block را بزنید. انتخاب گزینه حذف به این معنی است که وب سایت مورد نظر می تواند از شما س ifال کند آیا می خواهید دفعه دیگر که بازدید می کنید ، اعلان های وب را دوباره فعال کنید ، این نکته قابل توجه است.
و اگر می خواهید دوباره آنها را روشن کنید؟ مراحل مشابه را در بالا دنبال کنید اما به جای ضربه زدن به Block ، روی Allow کلیک کنید
همه تغییرات تنظیمات روی حساب Chrome شما اعمال می شود ، بنابراین لازم نیست نگران به روزرسانی دستگاه های جداگانه باشید (به شرطی که برای ورود به سیستم مرورگر از هر یک از سیستم ها استفاده کنید).
اعلان های وب را در Firefox (رایانه شخصی ، Mac ، Android) خاموش کنید
اگر Firefox مرورگر شما است و از Mac یا PC استفاده می کنید ، ساده ترین راه برای خاموش کردن اعلان ها ورود است درباره: تنظیمات برگزیده # حریم خصوصی مستقیماً در جعبه URL در بالای مرورگر قرار بگیرید.
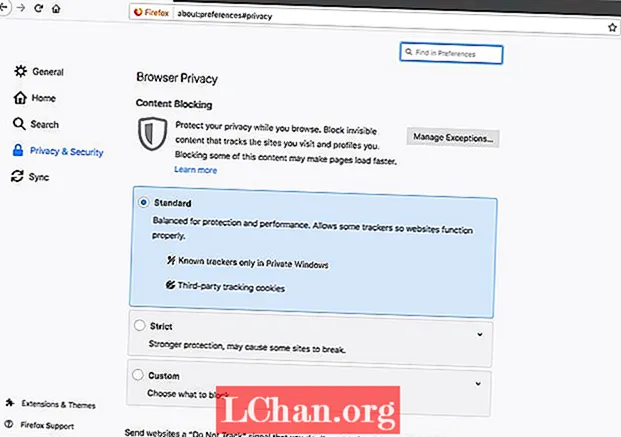
سپس این مراحل را دنبال کنید:
- به پایین بروید و به "مجوزها" بروید
- سپس «اعلان ها» را فشار دهید و «تنظیمات» را کلیک کنید
- از اینجا می توانید قبل از زدن تنظیمات ذخیره در پایین ، به کدام سایتها اجازه دهید و اجازه دهند که برای شما پنجره بازشو در مرورگر ارسال نکنند.
Firefox روی تلفن مستقیماً به وب سایتی می خواهید که می خواهید اعلان ها را برای آن متوقف کنید. قفل را در گوشه بالا سمت چپ پیدا کنید ، روی آن کلیک کنید و «ویرایش تنظیمات سایت» ظاهر می شود. آن را فشار دهید و گزینه "اعلان ها" را با کادر تأیید در سمت راست مشاهده خواهید کرد. روی دکمه "پاک کردن" در پایین این پنجره کلیک کنید و اشتراکتان را لغو خواهید کرد.
خاموش کردن اعلان های وب در Microsoft Edge (PC)
اگر کاربر Microsoft Edge هستید ، باید از طریق سه نقطه افقی در گوشه بالا سمت راست به قسمت Over Edge (منوی اصلی) دسترسی پیدا کنید. در اینجا گزینه ای به نام «تنظیمات» و سپس «مشاهده تنظیمات پیشرفته» را پیدا خواهید کرد که دارای گزینه «اعلان ها» است.
در اینجا باید بر روی "مجوزهای وب سایت" کلیک کنید تا بتوانید هر صفحه با مرورگر Microsoft Edge خود از جمله لغو اشتراک در اعلان های وب ، را کنترل کنید.
خاموش کردن اعلان های وب در Safari (Mac)
سافاری ، دوباره ، کمی متفاوت است. با این مرورگر باید با باز کردن تنظیمات Safari و پیدا کردن گزینه "Websites" در بالای صفحه شروع کنید. روی این کلیک کنید و در لیست سمت چپ «اعلان ها» را پیدا خواهید کرد. در اینجا همه سایت های مشترک خود را پیدا خواهید کرد و می توانید در منوی کشویی کنار هر کدام از موارد مجاز یا مجاز را بررسی کنید.