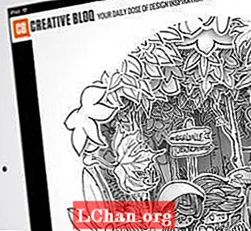محتوا
- قسمت 1: نحوه باز کردن قفل ویندوز 10 بدون رمز عبور
- 1: ابزار بازیابی رمز عبور را امتحان کنید - PassFab 4WinKey (100٪ کار)
- 2: رمز ورود رایانه را در حالت ایمن باز کنید (80٪ کار)
- 3: از گزینه های ورود به سیستم استفاده کنید (فقط در صورت راه اندازی روش رمز عبور جایگزین)
- 4. بازنشانی گذرواژه حساب Microsoft (فقط در صورت پیوند با حساب MS)
- قسمت 2: چگونه می توانید ویندوز 10 را باز کنید اگر رمز عبور را می دانید
- خلاصه
- قسمت 3: سوالات متداول درباره باز کردن رمز عبور ویندوز 10
از ویندوز 10 قفل شده اید و نمی دانید چه کاری انجام دهید؟ نگران نباش این پست به شما نشان می دهد نحوه باز کردن رمز ورود رایانه ویندوز 10 و بدون هیچ مشکلی به کامپیوتر ویندوز 10 خود دسترسی پیدا خواهید کرد.
وقتی نوبت به باز کردن قفل رمز ورود ویندوز 10 می رسد ، بسته به اینکه رمز عبور را می دانید یا نه ، راه حل ها می توانند متفاوت باشند.
قسمت 1: نحوه باز کردن قفل ویندوز 10 بدون رمز عبور
اگر رمز ورود را فراموش کردم چگونه می توانم قفل رایانه خود را باز کنم؟ خوب ، این به نحوه تنظیم حساب و گذرواژه ویندوز و روشهای گذرواژه شما بستگی دارد. اما نگران نباش در اینجا چندین روش برای باز کردن قفل کامپیوتر بدون رمز عبور در ویندوز 10 وجود دارد.
1: ابزار بازیابی رمز عبور را امتحان کنید - PassFab 4WinKey (100٪ کار)
چگونه می توانم بدون رمز ورود Windows 10 قفل رایانه خود را باز کنم؟ اگر رمز ورود خود را فراموش کرده اید ، می توانید با استفاده از PassFab 4WinKey قفل رایانه خود را باز کنید.PassFab 4WinKey یک ابزار بازیابی رمز عبور حرفه ای است که به شما امکان می دهد بدون تلاش زیاد قفل رمز رایانه را باز کنید!
PassFab 4WinKey چه کاری می تواند انجام دهد؟
- رمزعبور ویندوز خود را حذف / تنظیم کنید
- حساب Windows خود را حذف / ایجاد کنید
- گذرواژه حساب Microsoft خود را بازنشانی کنید
- رمز ورود رایانه خود را بدون از دست دادن اطلاعات باز کنید
برای باز کردن قفل کامپیوتر بدون رمز عبور با استفاده از PassFab 4WinKey:
مرحله 1: FassFab 4WinKey را روی رایانه شخصی / مک دیگری که قابل دسترسی است بارگیری و نصب کنید
مرحله 2: PassFab 4WinKey را اجرا کنید. درایو فلش USB یا DVD / CD را وارد کنید ، سپس برای شروع سوختن روی Next کلیک کنید.

مرحله 3: پس از اتمام رایت ، دیسک تنظیم مجدد رمز عبور قابل بوت را در رایانه قفل شده خود وارد کنید.
مرحله 4: کامپیوتر قفل شده را در BIOS راه اندازی کرده و با استفاده از دیسک تنظیم مجدد رمز عبور رایانه خود را راه اندازی کنید.
مرحله 5: برنامه PassFab 4WinKey به طور خودکار شروع می شود. سیستم عامل خود را انتخاب کنید> رمز ورود حساب را حذف کنید. سپس ، روی دکمه Next کلیک کنید ، و گذرواژه شما پاک خواهد شد. دفعه بعد که از رایانه خود استفاده کردید ، می توانید بدون رمز ورود به ویندوز 10 وارد شوید.

در اینجا آموزش ویدیویی نحوه ورود به یک کامپیوتر قفل شده با ویندوز 10 با استفاده از PassFab 4WinKey آمده است:
2: رمز ورود رایانه را در حالت ایمن باز کنید (80٪ کار)
گاهی اوقات ویندوز گذرواژه شما را قبول نمی کند ، و ممکن است بخواهید بدون رمز ورود به ویندوز 10 وارد شوید. در این روش ، شما یاد خواهید گرفت که چگونه با راه اندازی در حالت Safe Mode ، بدون رمز ویندوز 10 کامپیوتر را باز کنید.
برای دانستن نحوه باز کردن رایانه بدون رمز ویندوز 10 ، این مراحل را دنبال کنید:
مرحله 1: در ویندوز 10 وارد حالت Safe Mode شوید
مرحله 2: هنگامی که برای انتخاب گزینه Safe Mode boot روی صفحه قرار گرفتید ، Enable Safe Mode را انتخاب کنید.

مرحله 3: به عنوان مدیر وارد شوید.
مرحله 4: به صفحه کنترل> حسابهای کاربری بروید.
مرحله 5: حسابی را که می خواهید وارد آن شوید انتخاب کنید و رمز ورود را برای آن حساب بازنشانی کنید.
سپس می توانید به راحتی وارد رایانه ویندوز 10 خود شوید.
3: از گزینه های ورود به سیستم استفاده کنید (فقط در صورت راه اندازی روش رمز عبور جایگزین)
چگونه می توانم بدون رمز ورود به ویندوز وارد شوم؟ اگر رمز ورود ویندوز خود را فراموش کرده باشید ، اگر این روش های رمز عبور را قبل از قفل نشدن ویندوز 10 خود تنظیم کرده باشید ، مایکروسافت به شما امکان می دهد روش رمز عبور دیگری را در صفحه ورود به سیستم وارد کنید.
برای ورود به ویندوز 10 بدون رمز عبور ، این مراحل را دنبال کنید:
مرحله 1: هنگامی که رمز عبور اشتباهی را برای رایانه Windows 10 وارد می کنید ، ویندوز پیشنهاد می کند سایر گزینه های ورود به سیستم را نیز امتحان کنید.

مرحله 2: بعد از کلیک روی گزینه های ورود به سیستم ، گزینه های موجود برای ورود به ویندوز 10 را مشاهده خواهید کرد.
توجه: لازم است قبل از قفل شدن رایانه روشهای رمز عبور را تنظیم کنید تا بتوانید گزینه های ورود به سیستم را در اینجا ببینید.
معمولاً گزینه های ورود به سیستم به شرح زیر وجود دارد:
- گذرواژه تصویر: اگر قبلاً گذرواژه تصویری تنظیم کردهاید ، روی این گزینه کلیک کنید.
- کد پین: اگر این گزینه قبلاً قبل از قفل شدن رایانه شخصی ایجاد شده بود ، روی این گزینه کلیک کنید.
- اثر انگشت: اگر قبلاً آن را تنظیم کرده باشید ، می توانید قفل صفحه رایانه خود را با استفاده از اثر انگشت باز کنید.
- Windows Hello: اگر در گذشته Windows Hello را پیکربندی کرده اید ، می توانید Windows Hello را امتحان کنید تا بدون رمز ورود به ویندوز 10 وارد شود.
- دیسک تنظیم مجدد رمز عبور: اگر قبل از قفل شدن در رایانه ، دیسک تنظیم مجدد رمز عبور ایجاد کرده اید ، روی این گزینه کلیک کنید.

مرحله 3: هنگامی که گزینه ای را انتخاب کردید ، دستورالعمل های روی صفحه را دنبال کنید تا روند کار به پایان برسد ، سپس می توانید با موفقیت قفل رایانه Windows 10 را باز کنید.
با این وجود ، اگر این گزینه های ورود به سیستم را قبل از فراموش کردن رمز ورود خود تنظیم نکرده اید ، هنوز هم می توانید بدون رمز ورود به ویندوز 10 وارد شوید. روش زیر را بررسی کنید.
4. بازنشانی گذرواژه حساب Microsoft (فقط در صورت پیوند با حساب MS)
رمزعبور را در ویندوز 10 لپ تاپ فراموش کنید؟ نگران نباش مایکروسافت به کاربران اجازه می دهد حساب مایکروسافت خود را با حساب ویندوز پیوند دهند ، بنابراین افراد می توانند با استفاده از حساب و رمز ورود مایکروسافت وارد ویندوز 10 شوند. در این صورت ، می توانید با بازنشانی گذرواژه حساب Microsoft ، قفل رایانه را بدون گذرواژه باز کنید.
توجه: این روش فقط در صورتی کار می کند که قبل از قفل شدن رایانه ، حساب Microsoft خود را با حساب محلی Windows خود مرتبط کرده باشید.
برای اینکه بدانید چگونه قفل دسک تاپ یا لپ تاپ را باز کنید ، این مراحل را دنبال کنید:
مرحله 1: https://account.live.com/password/reset را در مرورگر خود باز کنید (می توانید آن را در رایانه دیگری یا تلفن همراه باز کنید).

مرحله 2: از شما خواسته می شود آدرس ایمیل خود را وارد کنید ، سپس آدرس ایمیل خود را تایپ کرده و روی Next کلیک کنید.
مرحله 3: مایکروسافت با ارسال کد امنیتی ، هویت شما را تأیید می کند. روی دریافت کد کلیک کنید.
مرحله 4: صندوق ورودی ایمیل خود را بررسی کنید ، کد تأیید را کپی کنید ، آن را جای گذاری کنید و روی Next کلیک کنید.
مرحله 5: رمز ورود جدید خود را دو بار در صفحه Reset your Reset وارد کنید ، سپس روی Next کلیک کنید.
مرحله 6: پس از بازنشانی گذرواژه حساب Microsoft ، می توانید با استفاده از رمز ورود جدید خود وارد ویندوز 10 شوید.
امیدوارم که راه حل های بالا به شما کمک کنند تا در ویندوز 10 بدون رمز عبور با موفقیت وارد شوید.
قسمت 2: چگونه می توانید ویندوز 10 را باز کنید اگر رمز عبور را می دانید
اگر در رایانه Windows خود قفل نشده اید و رمزعبور (رمز) خود را به خاطر می آورید ، می توانید رمز ورود رایانه را بدون دردسر باز کنید.
بنابراین اگر قبلاً رمز رایانه خود را تنظیم کرده اید ، باید بتوانید قفل رایانه را با گذرواژه خود باز کنید.
مرحله 1: برای آوردن صفحه ورود به سیستم ، هر کلید صفحه کلید خود را فشار دهید.
مرحله 2: ویندوز برای وارد کردن رمز ورود خود پنجره ای باز می کند. رمز ورود خود را مطابق روش رمز ورود خود وارد کنید ، سپس Enter را فشار دهید تا وارد شوید.
مرحله 3: اگر نمی توانید رمز ورود فعلی خود را برای روش انتخاب شده بخاطر بسپارید ، روی گزینه های ورود به سیستم کلیک کنید.

مرحله 4: ویندوز تمام روش هایی را که قبلاً تنظیم کرده اید به شما نشان می دهد. برای تکمیل مراحل ، روی هر یک از گزینه های موجود کلیک کنید ، سپس رمز ورود خود را وارد کنید (یا دستورالعمل های روی صفحه را دنبال کنید).
اکنون می توانید رمز ورود ویندوز 10 را با موفقیت باز کنید.
خلاصه
این همه چیز در مورد نحوه باز کردن قفل رمز ورود رایانه ویندوز 10 بود ، امیدواریم که از این مقاله چیزی دریافت کرده باشید. اگر با مشکلی در رمز عبور ویندوز خود روبرو شده اید ، استفاده از PassFab 4WinKey را به شما پیشنهاد می کنیم. بهترین نکته در مورد این ابزار بازیابی رمز عبور ویندوز این است که از تمام نسخه های ویندوز از جمله ویندوز 10 ، 8.1 / 8 ، 7 ، ویستا ، 2000 و XP پشتیبانی می کند. علاوه بر این ، این سریعترین راه حل برای همه است و 100٪ موفقیت دارد.
قسمت 3: سوالات متداول درباره باز کردن رمز عبور ویندوز 10
Q1: آیا برای باز کردن قفل رایانه خود به دیسک تنظیم مجدد رمز عبور احتیاج دارم؟
دیسک تنظیم مجدد رمز عبور ، پرونده ای است که در USB / DVD ذخیره شده است و به شما امکان می دهد رمز ورود خود را در صفحه قفل تنظیم مجدد کنید ، و باید قبل از فراموش کردن رمز رایانه ، دیسک تنظیم مجدد رمز عبور را ایجاد کنید. بنابراین اگر قبلاً دیسک تنظیم مجدد رمز عبور را ایجاد کرده اید ، می توانید از آن برای تنظیم مجدد رمز عبور ویندوز استفاده کنید.
Q2: من دیسک تنظیم مجدد رمز عبور ندارم ، چگونه می توان قفل رایانه را بدون رمز عبور باز کرد؟
اگر قبلاً دیسک ذخیره گذرواژه ایجاد نکرده اید ، می توانید با انتخاب گزینه های ورود به سیستم دیگر ، راه اندازی مجدد در حالت ایمن ، یا سعی در PassFab 4WinKey برای ورود به ویندوز 10 بدون گذرواژه ، قفل رایانه را بدون گذرواژه باز کنید.
Q3: آیا باز کردن قفل رمز ورود ویندوز 10 منجر به از دست رفتن اطلاعات می شود؟
خوب ، بستگی به این دارد که کدام روش را برای باز کردن قفل کامپیوتر انتخاب کنید. با استفاده از PassFab 4WinKey برای باز کردن قفل رایانه ، هرگز نگران از دست دادن داده نخواهید بود ، زیرا رمزعبور ویندوز شما را بدون آسیب رساندن به رایانه به راحتی حذف یا بازنشانی می کند.
Q4: حساب Microsoft من با حساب محلی Windows مرتبط شده است ، آیا می توانم رمزعبور حساب MS را مجدداً تنظیم کنم تا قفل آن باز شود؟
آره. می توانید رمز ورود را در صفحه تنظیم مجدد رمز عبور MS تنظیم مجدد کنید و از رمز ورود جدید برای باز کردن قفل رایانه خود استفاده کنید.