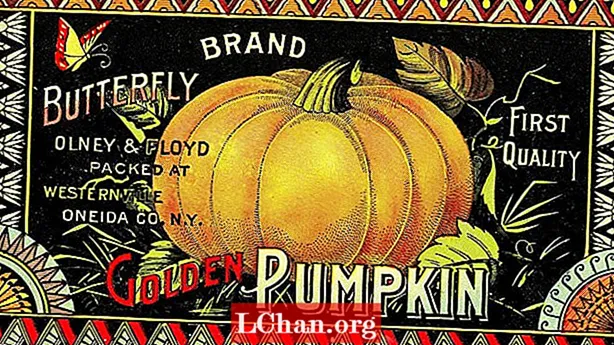الگو ، تکرار ، تقارن و تعادل همه اصول طراحی هستند که ذاتاً برای چشم معمولی انسان جذاب هستند.
پروژه سال آخر دانشگاه من ارزش دکوراسیون را کشف کرد و در طول تحقیق من تعجب کردم که چرا ما اغلب از چیزهایی که قبلاً زیبا می دانیم (مانند گل ها ، فرم های ارگانیک ، اشکال هندسی و غیره) الگوهای تزئینی ایجاد می کنیم ، وقتی تقریباً با استفاده از همان اصول طراحی در تقریباً هر چیزی می توان به همان تأثیر رسید.
در این آموزش ، من به شما نشان خواهم داد که چگونه می توانید با استفاده از رنگ و استفاده از لایه ها ، ماسک گذاری و ترکیب مواد ، از فتوشاپ برای تبدیل مواد روزمره استفاده کنید. این فرآیند غیرقابل پیش بینی است - به کمی جستجو نیاز دارد و شما هرگز نتیجه مشابه را دو بار نخواهید گرفت. من همچنین نشان خواهم داد که چگونه یک روند انعطاف پذیر به گردش کار خود اضافه کنید تا بتوانید در هر مرحله به عقب برگردید و طرح های خود را تنظیم کنید.

01 ابتدا طیف وسیعی از مواد را برای استفاده به عنوان محتوای خود انتخاب کنید. برای این طراحی من تراش مداد را انتخاب کرده ام. نگران این نباشید که اشیا your شما برای شروع بسیار دیدنی به نظر برسند - هدف این است که اشیا ordinary معمولی را متحول کنید. آنها را حداقل در 300dpi اسکن کرده و فتوشاپ را باز کنید. هرچه وضوح در این مرحله بالاتر باشد ، جزئیات بیشتری نیز باید با آنها کار کنید - من وضوح تصویر را در 1800dpi اسکن کرده ام.

02 اشیا your خود را تقسیم کرده و ماسک های لایه ای بزنید تا پس زمینه پنهان شود (Layer> Layer Mask> Reveal Selection). ماهیت اقلام شما تعیین می کند که از کدام روش انتخاب استفاده می کنید. برای شکل های بزرگتر ، از ترکیبی از ابزار Polygonal Lasso و Magnetic Lasso برای ردیابی لبه های با کنتراست بالا استفاده می کنم. برای تراشکاری دقیق تر ، من با استفاده از ابزار Magic Wand زمینه سفید را انتخاب می کنم ، سپس انتخاب را برعکس می کنم و آن را با انتخاب> Refine Edge تغییر می دهم.

03 یک سند جدید با پس زمینه ساده ایجاد کنید و اشیا your خود را بر روی آن بکشید. اکنون می توانید با استفاده از لایه های تنظیم ، رنگ اشیا your خود را دستکاری کنید و جلوه مورد نظر خود را بدست آورید (Layer> New Adjustment Layer). من با گزینه های Levels و با Hue / Saturation بازی کرده ام. درست مانند ماسک های لایه ، لایه های تنظیمات نیز تصویر اصلی را تغییر نمی دهند ، بنابراین فایل انعطاف پذیر باقی می ماند تا در صورت تمایل بتوانید به عقب برگردید و در روند کار تغییرات بیشتری ایجاد کنید.

04 با مشخص شدن یک لایه تنظیم ، Layer> Create Clipping Mask را انتخاب کنید تا تنظیمات فقط روی لایه زیر آن اعمال شود. من همچنین به لایه های تنظیمات خود ماسک های لایه ای اضافه کرده ام تا لبه رنگی تراشه را از بقیه چوب جدا کنم ، بنابراین می توانم این بخشها را به طور مستقل دستکاری کنم. من اشباع لبه های خارجی را افزایش داده و رنگ آنها را تغییر داده ام ، در حالی که اشباع بقیه هر اصلاح را سبک و کاهش می دهم.

05 نیازی به زیاده روی در رنگ ها نیست زیرا این لایه ها را کپی می کنید که با همپوشانی رنگ ها ، پیچیدگی و تراکم را به وجود می آورد. برای جلوگیری از سردرگمی و مرتب نگه داشتن همه چیز هنگام شروع تکثیر ، بهتر است هر لایه را با لایه های تنظیم کننده آن گروه بندی کنید. هنگامی که از تنظیمات رنگی خود راضی شدید ، اشیا your خود را به صورت تصادفی مرتب کنید و با انتخاب Layer> Group Layers آنها را با هم گروه کنید.

06 حالت ترکیبی گروه را روی Multiply تنظیم کنید (از منوی کشویی در پنجره لایه ها) تا لایه ها با هم تداخل پیدا کنند. با انتخاب Layer> Duplicate Group ، گروه را کپی کرده و سپس با کلیک روی Edit> Transform> Flip Horizontal آن را به صورت افقی برگردانید. Shift را در حالی که گروه جدید را از روی سند می کشید نگه دارید تا از موقعیت همپوشانی راضی باشید. هر دو گروه را کپی کرده و دوباره بچرخانید ، این بار به صورت عمودی. همانطور که آنها را به سمت بالا و به موقعیت بالا می کشید ، Shift را نگه دارید. حالا همه چیز را با هم به صورت یک گروه قرار دهید.

07 گروه اصلی خود را کپی کنید ، سپس این جدید را 60 درجه در جهت عقربه های ساعت بچرخانید (ویرایش> تبدیل> چرخش). دوباره آن را کپی کنید و این لایه را 60 درجه دیگر بچرخانید. اطمینان حاصل کنید که حالت های ترکیب همه گروه ها روی Multiply تنظیم شده است. در این مرحله ، اگر از ترکیب خود راضی هستید ، می توانید تمام لایه ها را در یک لایه ادغام کنید (Layer> Merge Layers). ابتدا نسخه ای از پرونده خود را ذخیره کنید ، در صورتی که بعداً باید برگردید و قطعات را ویرایش کنید.

08 اگرچه قبلاً رنگ اشیا original اصلی خود را ویرایش کرده اید ، اما اکنون که همه لایه ها را با هم ترکیب کرده اید ، ممکن است بخواهید تنظیمات بیشتری انجام دهید. برای این کار ، یک لایه تنظیم جدید Hue / Saturation ایجاد کنید. حال از منوی کشویی ویرایش در کادر گفتگوی Hue / Saturation از پیش تعیین شده های رنگی جداگانه استفاده کنید تا بتوانید وارد شده و رنگهای مختلف را به صورت جداگانه تغییر دهید.

09 برای افزودن جزئیات و تنوع بیشتر در بافت قطعه ، اکنون قصد دارم برخی از تراش های مداد ریزتر را از اسکن اصلی خود وارد کنم. با استفاده از روندی مشابه قبلی ، طراحی جداگانه ای را شروع کنید. لایه خود را کپی کنید ، آن را به صورت افقی منعکس کنید و در حالی که Shift را نگه دارید ، آن را به موقعیت خود منتقل کنید.

10 با همان مراحل استفاده شده در مراحل 6 و 7 ادامه دهید تا زمانی که طرحی در همان قالب اولین طرح خود داشته باشید. طرح رنگ شکل اولیه شما تعیین می کند که کدام رنگ ها را برای این لایه دوم انتخاب کرده اید ، بنابراین تا زمانی که این دو را با هم ترکیب نکنید لازم نیست نگران ویرایش آن باشید.

11 طرح جدید را در پشت لایه اول سند اصلی خود بکشید و آن را با ترکیب خود هماهنگ کنید. ترکیب دو طرح شما احتمالاً کمی پیچیده به نظر می رسد بنابراین باید برای هماهنگی تصویر کلی آن را ویرایش کنید. یک لایه تنظیم اضافه کنید و رنگ های لایه جدید خود را تغییر دهید تا آنها ترکیب رنگ اصلی را انجام دهند.

12 یک لایه ماسک اضافه کنید تا چند بخش از لایه بالایی خود را پنهان کنید تا بیشتر الگوی جدید از زیر مشاهده شود. به طور سیستماتیک در اطراف کل ترکیب کار کنید تا متقارن باقی بماند.

13 یک درخشش بیرونی به لایه بالایی خود اضافه کنید (Layer> Layer Style> Outer Glow). این لبه را تعریف می کند و از بین رفتن آن در میان جزئیات لایه دوم شما جلوگیری می کند. سپس باید با تنظیمات Opacity ، Spread و Size بازی کنید تا تعادل مناسبی برای درخشش خود پیدا کنید. من حالت مخلوط کردن درخشش بیرونی خود را بر روی Hard Mix تنظیم کرده ام تا متناسب با بافت تیز تراش های خوب زیر باشد.

14 برای کاهش شکل دوم ، یک لایه تنظیم Hue / Saturation با ماسکی اضافه کنید که فقط قسمت داخلی آن را نشان می دهد. در Hue / Saturation Colorize را انتخاب کنید ، سپس آن را با لایه اول خود مطابقت دهید.

15 با انجام برخی تنظیمات نهایی نهایی ، آن را به پایان برسانید تا طرح شما به عنوان یک قطعه کامل جمع شود. برای تنظیم تنظیمات از پیش تعیین شده فرد و ساده کردن رنگ ، از Hue / Saturation استفاده کنید. با انتخاب انتخاب یکسان رنگ برای هر دو لایه ، طرح خود را متحد کنید.