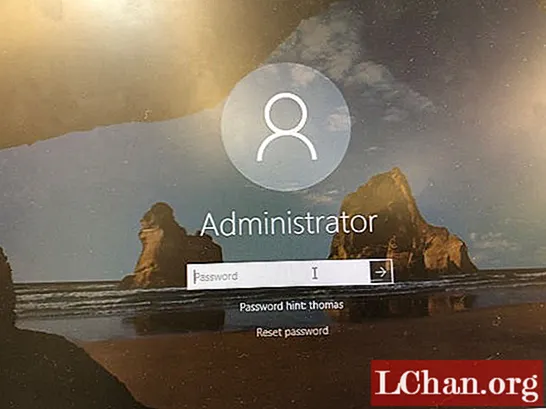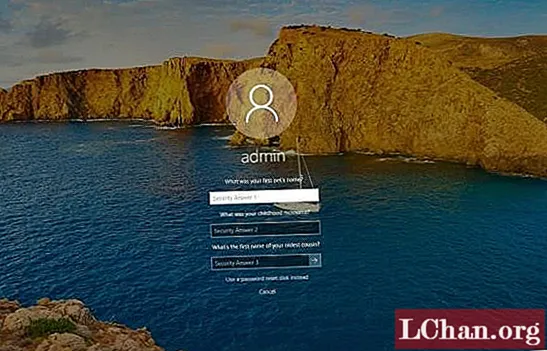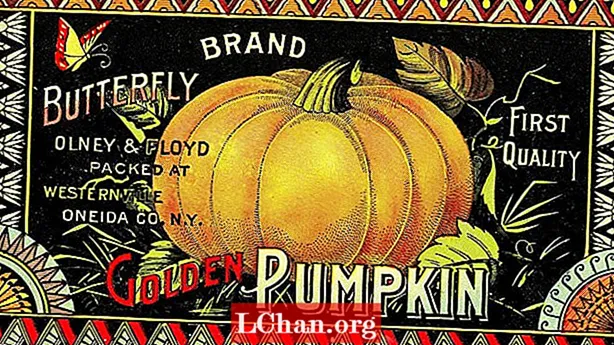![نحوه بازنشانی رمز عبور فراموش شده ویندوز 10 [آموزش]](https://i.ytimg.com/vi/AKfikWeBDns/hqdefault.jpg)
محتوا
- قسمت 1: 4 روش بازنشانی رمز عبور ویندوز 10 بدون بازنشانی دیسک
- راه 1: بازنشانی رمز عبور ویندوز 10 با رمز عبور
- راه 2: رمزعبور محلی Windows 10 را با استفاده از س Securityالات امنیتی بازنشانی کنید
- راه 3: تنظیم مجدد رمز عبور حساب کاربری Microsoft Windows بصورت آنلاین
- راه 4: برای تنظیم مجدد رمز عبور ویندوز 10 از سرپرست دیگری استفاده کنید
- قسمت 2: با PassFab 4WinKey یک دیسک تنظیم مجدد رمز عبور ایجاد کنید
- نتیجه
رمز ویندوز 10 را فراموش کرده اید و USB / CD / DVD را برای تنظیم مجدد رمز عبور Windows ندارید؟ به طور کلی ، می توانید برای حل مشکل یکی ایجاد کنید. با این حال ، فرض سوزاندن دیسک این است که شما باید به رایانه خود دسترسی داشته باشید یا فقط می توانید از ابزار بازیابی رمز عبور ویندوز برای انجام این کار استفاده کنید. بنابراین ، در این مقاله 4 روش برای کمک به شما در تنظیم مجدد ویندوز 10 بدون دیسک ریست آماده شده است. نمی دانید چگونه؟ برای بررسی آن به خواندن ادامه دهید!
- قسمت 1: 4 روش بازنشانی رمز عبور ویندوز 10 بدون بازنشانی دیسک
- قسمت 2: با PassFab 4WinKey یک دیسک تنظیم مجدد رمز عبور ایجاد کنید
قسمت 1: 4 روش بازنشانی رمز عبور ویندوز 10 بدون بازنشانی دیسک
در اصل چهار روش دیگر وجود دارد که می توانید رمز عبور ورود به سیستم ویندوز 10 را بدون استفاده از هر نوع دیسک تنظیم مجدد کنید. برای آگاهی از جزئیات نحوه تنظیم مجدد رمز عبور ویندوز 10 بدون دیسک با استفاده از این 4 روش ، بیشتر بخوانید.
راه 1: بازنشانی رمز عبور ویندوز 10 با رمز عبور
در حالی که در حال بازنشانی رمز عبور ویندوز 10 بدون دیسک یا USB هستید ، از شما خواسته می شود که یک نکته تنظیم کنید. اگر در صورت فراموش کردن رمز ورود لپ تاپ خود و وارد کردن رمز ورود اشتباه ، می توانید این نکته را مشاهده کرده و به یاد بیاورید که چه رمز عبوری را برای لپ تاپ خود تنظیم کرده اید. این نکته ممکن است باعث شود شما رمز عبوری را که تنظیم کرده اید به خاطر بسپارید.
راه 2: رمزعبور محلی Windows 10 را با استفاده از س Securityالات امنیتی بازنشانی کنید
برای بازیابی رمز ورود ویندوز 10 خود با استفاده از سوالات امنیتی ، ابتدا باید سوالات امنیتی بازیابی را تنظیم کرده و قبل از قفل شدن در لپ تاپ ، به آنها پاسخ دهید. با دنبال کردن مراحل زیر می توانید س securityالات امنیتی را تنظیم کنید.
مرحله 1: تنظیمات حساب را در لپ تاپ ویندوز 10 خود باز کنید.
مرحله 2: بر روی "گزینه های ورود به سیستم" کلیک کنید و در سمت راست می توانید یک گزینه برجسته شده با رنگ آبی "به روزرسانی س questionsالات امنیتی خود" را مشاهده کنید ، روی آن کلیک کنید.
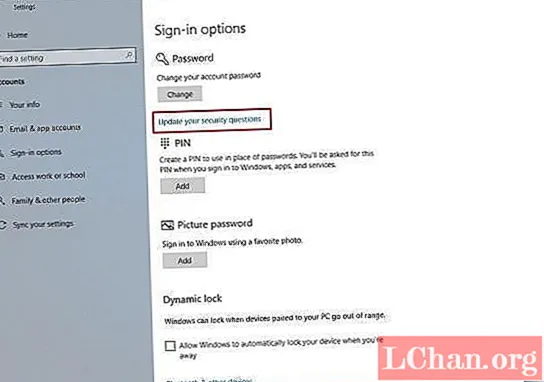
مرحله 3: از شما خواسته می شود رمز ورود حساب فعلی خود را وارد کنید ، آن را وارد کرده و بر روی "تأیید" کلیک کنید.
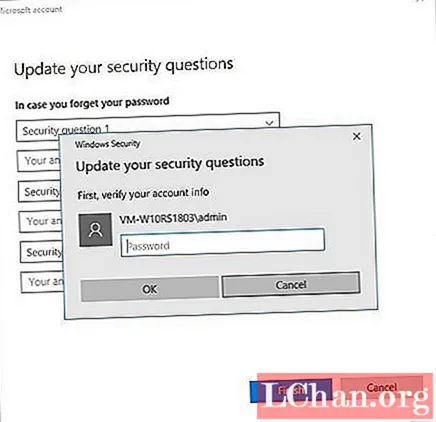
مرحله 4: س theالات را انتخاب کرده و پاسخ ها را در فضای ارائه شده تایپ کنید و به یاد داشته باشید که پاسخ های ساده مربوطه را نگه دارید که در صورت نیاز به بازنشانی گذرواژه خود در آینده ، می توانید آنها را به خاطر بسپارید.
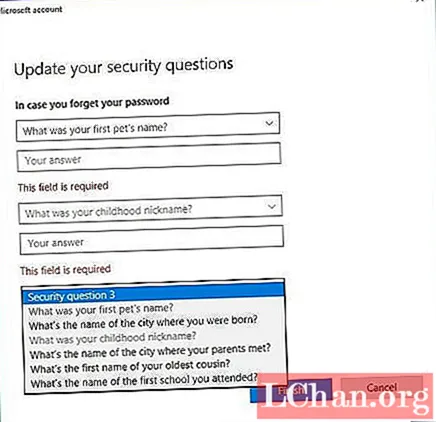
اگر این کار را قبل از قفل شدن در لپ تاپ ویندوز 10 خود انجام داده اید ، می توانید به راحتی پاسخ س questionsالات امنیتی را تایپ کرده و رمز ورود خود را مجدداً تنظیم کنید.
راه 3: تنظیم مجدد رمز عبور حساب کاربری Microsoft Windows بصورت آنلاین
اگر در صورت فراموش کردن رمز ورود به سیستم امنیتی لپ تاپ ویندوز 10 خود ، می توانید با استفاده از خدمات آنلاین آن را به راحتی تنظیم کنید. با دنبال کردن مراحل زیر می توانید رمزعبور Windows 10 Admin را بدون دیسک تنظیم کنید.
مرحله 1: از هر دستگاه دیگری ، به https://account.live.com/password/reset بروید و شناسه ایمیل ، شماره تلفن یا نام Skype خود را وارد کنید.
مرحله 2: پس از انجام این کار ، یک کد امنیتی ایجاد می شود که می توانید توسط آن در آدرس ایمیل دیگر یا شماره تلفن خود که به حساب شما پیوند دارد دریافت کنید.
مرحله 3: اگر در صورت نداشتن شناسه نامه ایمیل فعال دیگری یا حساب کاربری شما با شماره تلفن شما مرتبط نیست ، روی گزینه سوم کلیک کنید و دستورالعمل های ارائه شده را دنبال کنید.
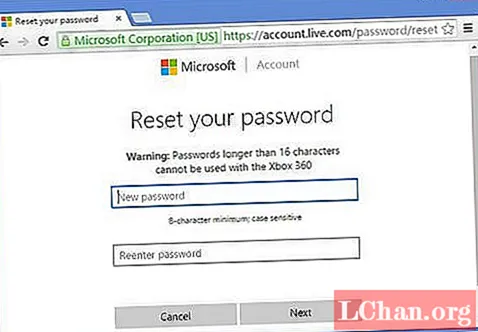
از طریق کد امنیتی دریافت شده توسط خود ، می توانید رمزعبور را در لپ تاپ ویندوز 10 خود تنظیم مجدد کنید.
راه 4: برای تنظیم مجدد رمز عبور ویندوز 10 از سرپرست دیگری استفاده کنید
اگر رمز ورود فراموش شده مربوط به کاربر دامنه باشد ، مدیر سیستم می تواند رمز عبور را تغییر دهد. اگر کاربری که گذرواژه خود را فراموش کرده است کاربر مهمان است ، می توانید از طریق حساب مدیر وارد شوید و رمزعبور ویندوز 10 را بازنشانی کنید. با دنبال کردن روش زیر می توانید این کار را انجام دهید.
مرحله 1: از طریق حساب سرپرست وارد شوید و به صفحه کنترل بروید.
مرحله 2: به گزینه User Account در کنترل پنل بروید و سپس بر روی "Manage Another Account" کلیک کنید.
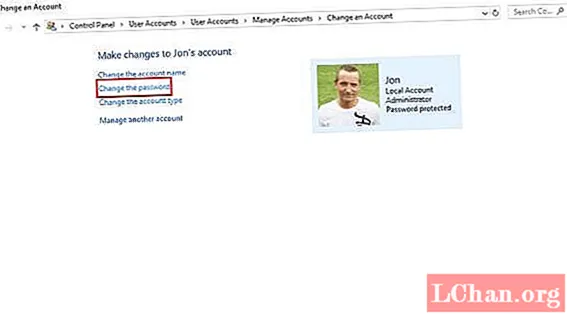
مرحله 3: بعد از این کار ، روی "تغییر رمز عبور" کلیک کنید و تمام جزئیات مورد نیاز را وارد کنید و یک رمز عبور جدید به همراه نکته رمز عبور و همچنین سوالات امنیتی تنظیم کنید و دوباره روی برگه "تغییر رمز عبور" کلیک کنید.
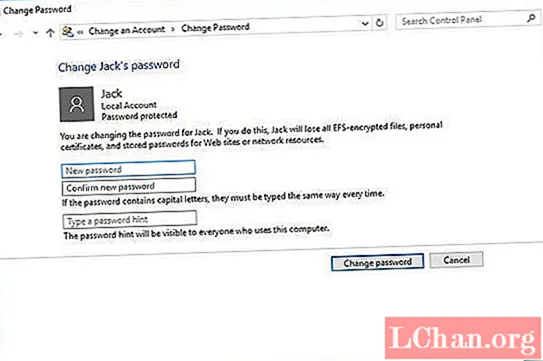
پس از این ، می توانید سیستم را مجدداً راه اندازی کرده و سپس با استفاده از رمز ورود تازه ایجاد شده وارد سیستم شوید.
قسمت 2: با PassFab 4WinKey یک دیسک تنظیم مجدد رمز عبور ایجاد کنید
همانطور که در پاراگراف اول اشاره کردیم ، تنها راه ایجاد یک دیسک قابل بوت هنگام قفل شدن رایانه ، استفاده از ابزار شخص ثالث است ، اگر علاقه دارید که محصولی داشته باشیم که بتواند آن را به شما توصیه کند. نام آن PassFab 4WinKey بود ، این امکان را برای شما فراهم می کند تا با یک کلیک دیسک تنظیم مجدد را در رایانه های شخصی و مک ایجاد کنید. بیا یک نگاهی بیندازیم.
ایجاد دیسک
مرحله 1: 4WinKey را بارگیری و راه اندازی کنید و رسانه راه انداز (CD / DVD یا USB) را انتخاب کنید.

مرحله 2: برای شروع رایت دیسک قابل بوت روی "Burn" ضربه بزنید و روی "Yes" ضربه بزنید.

پس از انجام مراحل ، می توانید از دیسک قابل بوت برای بازنشانی رمز عبور فراموش شده ویندوز استفاده کنید
نتیجه
با خواندن مقاله می فهمید که بازنشانی گذرواژه های ویندوز 10 آسانتر از آن است که فکر می کنیم. مهم نیست که شما دیسک تنظیم مجدد رمز عبور ویندوز 10 دارید یا نه می توانید در مدت کوتاهی از پس آن برآیید. اما ، استفاده از دیسک تنظیم مجدد رمز عبور ایمنی بیشتری نسبت به دیسک ندارد و این دلیل توصیه ما برای PassFab 4WinKey است. اگر س furtherال دیگری دارید ، لطفاً در این باره با ما در میان بگذارید.