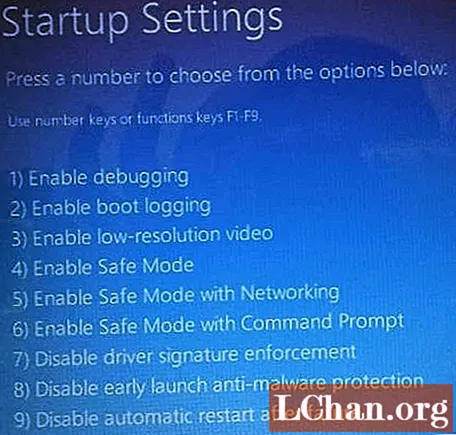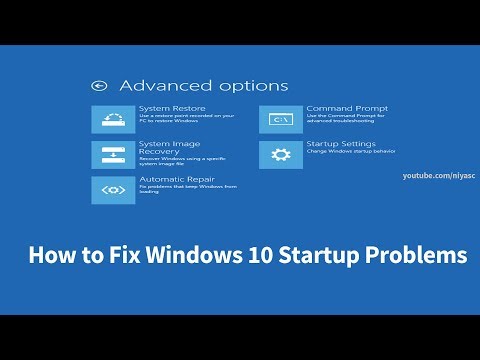
محتوا
- 3 راه حل برای حل ویندوز 10 مشکلی در بوت شدن وجود ندارد
- راه 1. راه اندازی مجدد در حالت ایمن ویندوز 10
- راه 2. استفاده از ابزار شخص ثالث (Tenorshare Windows Boot Genius)
- راه 3. بازنشانی کارخانه ویندوز 10
- برخی از سtionsالاتی که ممکن است بخواهید آنها را کشف کنید
- نتیجه
یک کابوس کمتر نیست که سیستم ویندوز شما نتواند راه اندازی شود و شما در یک صفحه آبی / سیاه تصادفی گیر بیفتید و جایی برای رفتن ندارید. از آنجا که ویندوز حتی از مرحله اولیه نیز عبور نمی کند ، یافتن منبع خطا و رفع مشکل کاملاً چالش برانگیز است.
اگر شما نیز در وضعیت مشابهی گیر کرده اید که ویندوز 10 شما به طور معمول راه اندازی نمی شود ، هیچ دلیلی برای وحشت وجود ندارد زیرا ویندوز 10 در بهبود انواع مختلف خطاها بسیار عالی است. بنابراین ، امروز ما می خواهیم 3 روش موثر برای رفع ویندوز 10 را به اشتراک بگذاریم و مشکلات بوت نشود و بلافاصله به سیستم شما دسترسی پیدا کنیم.
خواه با صفحه آبی مرگ (BSOD) همراه با برخی از پیام های خطای تصادفی روبرو شوید یا در صفحه ورود به سیستم گیر کرده باشید ، روش های زیر مفید خواهند بود.
3 راه حل برای حل ویندوز 10 مشکلی در بوت شدن وجود ندارد
راه 1. راه اندازی مجدد در حالت ایمن ویندوز 10
اگر سیستم شما Blue Screen را نشان می دهد ، علت خطا به احتمال زیاد یک مشکل مربوط به سخت افزار / نرم افزار است. در این حالت ، بهترین راه حل این است که سیستم ویندوز 10 خود را در حالت امن بوت کنید.
Safe Mode یک مکانیسم راه اندازی مجدد است که در آن تنها پرونده های ضروری در هنگام بارگیری بارگیری می شوند. حالت Safe Mode می تواند به شما کمک کند چندین مورد مربوط به سخت افزار / نرم افزار را برطرف کنید زیرا هیچ برنامه شخص ثالث یا درایور سخت افزاری روند راه اندازی را قطع نمی کند.
اگر سیستم شما با موفقیت به حالت ایمن راه اندازی شود ، می توانید آخرین نرم افزار یا به روزرسانی درایور را حذف نصب کنید. بنابراین ، بیایید شما را در فرآیند استفاده از حالت ایمن راهنمایی کنیم ، زمانی که رایانه ویندوز 10 را به طور معمول بارگیری نمی کند.
مرحله 1: قبل از هر چیز باید در رایانه شخصی خود وارد محیط تعمیر خودکار شوید. برای انجام این کار ، سه بار متوالی روند بوت شدن را قطع کنید. هنگامی که رایانه خود را برای چهارمین بار روشن می کنید ، به طور خودکار در حالت امن قرار می گیرد.
مرحله 2: پس از ورود به پنجره تعمیر خودکار ، "عیب یابی" را انتخاب کنید.

مرحله 3: "Advanced Options" را انتخاب کنید و "Startup Settings" را کلیک کنید.

مرحله 4: روی دکمه "راه اندازی مجدد" کلیک کنید و اجازه دهید سیستم شما دوباره راه اندازی شود.
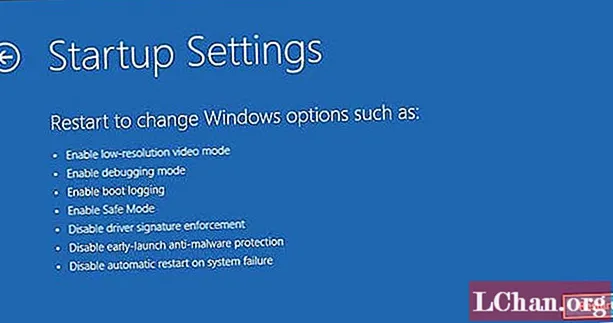
مرحله 5: لیستی را در صفحه خود مشاهده خواهید کرد. "F4" یا "4" را روی صفحه کلید خود فشار دهید تا سیستم خود را در حالت امن راه اندازی مجدد کنید.
راه 2. استفاده از ابزار شخص ثالث (Tenorshare Windows Boot Genius)
در صورتی که هیچ سرنخی در مورد این موضوع ندارید و نمی خواهید کامپیوتر خود را به خطر بیندازید ، بهتر است برای حل این مشکل از یک ابزار حرفه ای مانند Tenorshare Windows Boot Genius استفاده کنید. Windows Boot Genius یک نرم افزار بسیار قدرتمند است که به شما کمک می کند چندین مشکل راه اندازی را در رایانه Windows 10 خود برطرف کنید. اگر سیستم شما بطور عادی بوت شود اما با خرابی های مکرر صفحه آبی / سیاه مواجه شود ، این روش بسیار مفید خواهد بود.
در اینجا نحوه رفع مشکل Windows 10 با استفاده از Tenorshare Windows Boot Genius راه اندازی نمی شود.
مرحله 1: خطاهای بوت طبقه بندی شده را در پانل سمت چپ مشاهده خواهید کرد. به سادگی مسئله ای را که با آن روبرو هستید انتخاب کنید و در سمت راست رفع های بهینه را مشاهده خواهید کرد. به عنوان مثال ، اگر رایانه شما قبل از ظاهر شدن نوار بارگیری خراب است ، به سادگی گزینه خاص را در پانل سمت چپ انتخاب کنید و بر اساس آن راه حل ها را خواهید دید.

مرحله 2: همه راه حل ها را انجام دهید و به احتمال زیاد این مسئله باعث برطرف شدن مشکل Windows 10 نمی شود.
راه 3. بازنشانی کارخانه ویندوز 10
روش مناسب دیگر برای رفع مشکل بوت شدن ویندوز 10 ، انجام تنظیم مجدد کارخانه در سیستم شما است. با این کار سیستم شما به مرحله اولیه بازنشانی می شود و همچنین هرگونه بروزرسانی و برنامه معیوب درایور نیز حذف می شود. در نتیجه ، سیستم شما بطور عادی شروع به بوت شدن می کند. مراحل عبارتند از:
مرحله 1: در صفحه ورود ویندوز 10 خود ، روی دکمه "پاور" کلیک کنید. کلید "Shift" را فشار داده و نگه دارید و روی "راه اندازی مجدد" ضربه بزنید.
مرحله 2: هنگامی که رایانه شما مجدداً راه اندازی شد ، روی "عیب یابی" کلیک کنید.
مرحله 3: در پنجره بعدی ، روی "Reset This PC" کلیک کنید.

مرحله 4: گزینه تنظیم مجدد را انتخاب کنید. اگر می خواهید داده های خود را ذخیره کنید ، "Keep My Files" را انتخاب کنید. اکنون ، برای تنظیم مجدد کارخانه سیستم خود ، دستورالعمل های روی صفحه را دنبال کنید.

پس از اتمام مراحل بازنشانی به تنظیمات کارخانه ، همه برنامه های شخص ثالث نصب می شوند و بدون دردسر می توانید به سیستم خود دسترسی پیدا کنید.
برخی از سtionsالاتی که ممکن است بخواهید آنها را کشف کنید
در اینجا برخی از متداول ترین سeriesالات مردم در مورد خرابی و به روزرسانی ویندوز 10 وجود دارد.
Q1: آیا بعد از به روزرسانی ویندوز 10 راه اندازی نمی شود؟
اگر ویندوز 10 شما بعد از به روزرسانی راه اندازی نمی شود ، می توانید از ویژگی "System Restore" برای بازگرداندن رایانه در نقطه پایدار استفاده کنید. با این کار به روزرسانی ها حذف نصب می شوند و به طور معمول می توانید راه اندازی کنید.
Q2: پس از ارتقا به ویندوز 10 چه باید کرد؟
اگر اخیراً به ویندوز 10 ارتقا داده اید ، سریعاً یک درایو فلش USB بازیابی ایجاد کنید. این به شما کمک می کند تا در آینده مستقیماً وارد حالت Recovery شوید.
Q3: چرا هنگام شروع ویندوز 10 صفحه نمایش من سیاه است؟
این معمولاً هنگامی اتفاق می افتد که شروع به کار ویندوز توسط برنامه شخص ثالث قطع شود. در این حالت ، راه حل های مناسب را برای رفع مشکل بوت دنبال کنید.
نتیجه
کاملاً احساس می شود پس از مواجه شدن با خرابی غیرمنتظره در رایانه Windows 10 خود ، عصبانی شوید. در این صورت ، برای رفع مشکل بوت شدن Windows 10 ، دستورالعمل های ذکر شده را دنبال کنید. سرانجام ، اگر رمز ورود به سیستم Windows 10 را فراموش کرده باشید ، PassFab 4WinKey بهترین گزینه شماست.