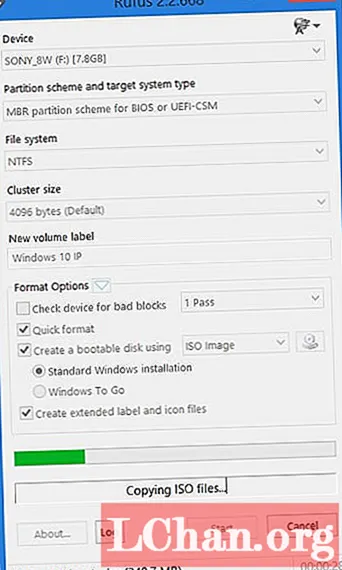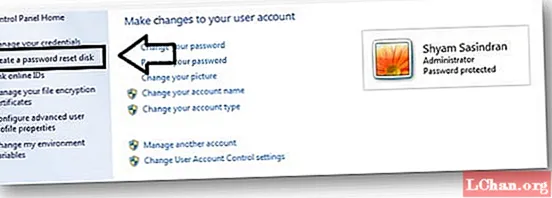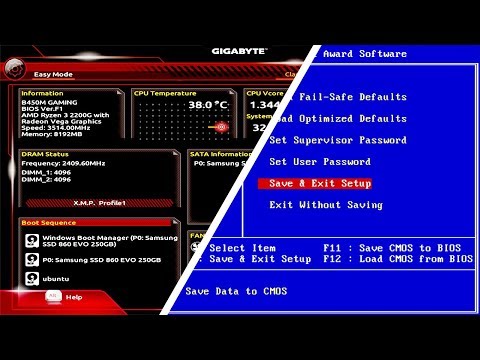
محتوا
- قسمت 1: 3 روش برتر دسترسی به Windows Boot Manager
- 1. روش Shift و Restart
- 2. با استفاده از تنظیم برنامه
- 3. با PowerShell فرمان دهید
- قسمت 2: چگونه Windows Boot Manager را فعال یا غیرفعال کنم
- 1. از خط فرمان استفاده کنید
- 2. تغییر خصوصیات سیستم
- قسمت 3: چگونه Windows Boot Manager را برطرف کنم؟
- خلاصه
Windows Boot Manager همچنین به عنوان BOOTMGR شناخته شده است و یکی از ملفه های جدید Windows Boot Loading Architecture است که برای بوت و بارگیری سریع و ایمن ویندوز طراحی شده است. این مدیر جدید بوت جایگزین NRLDR شده است که قبلاً توسط مایکروسافت در سیستم عامل های ویندوز خود استفاده شده بود.
بعد از دانستن اینکه Windows Boot Manager چیست ، بیایید بفهمیم چه زمانی مفید است. هنگامی که از یک سیستم عامل دوگانه در رایانه خود استفاده می کنید ، برنامه ای در صفحه راه اندازی ظاهر می شود که درخواست انتخاب یک سیستم عامل را دارد. این همان Windows Manager است که برای کمک به شما در ورود به سیستم عامل شما نیاز به ورود دارد. منوی boot boot به کاربران اجازه می دهد توالی راه اندازی رایانه های خود را به طور موقت تغییر دهند. کلید "F8" می تواند به محض روشن شدن رایانه شما برای دسترسی به منوی مدیر بوت استفاده شود. در این راهنما ، من توضیح خواهم داد که چگونه می توانید به Windows Boot Manager دسترسی پیدا کنید ، آن را فعال یا غیرفعال کنید و در صورت بروز مشکلات به رفع مشکلات بپردازید.
قسمت 1: 3 روش برتر دسترسی به Windows Boot Manager
اکنون شما دانش اولیه و اطلاعات لازم در مورد Boot Manager ویندوز را دارید. بیایید یاد بگیریم که چگونه به مدیر بوت دسترسی پیدا کنیم. من سعی می کنم چندین روش را پوشش دهم ، بنابراین فقط در صورت عدم استفاده از روش دیگری ، شما یک روش دیگر دارید.
1. روش Shift و Restart
ساده ترین روش در میان همه روش ها ، روش Shift و Restart است. در حالی که کلید Shift را نگه داشته اید ، به سادگی ویندوز کامپیوتر خود را مجدداً راه اندازی کنید. در اینجا یک راهنمای گام به گام برای راه اندازی مجدد رایانه شخصی در مدیریت راه اندازی ویندوز به ساده ترین روش ممکن آورده شده است.
- کلید Shift را روی صفحه کلید خود نگه دارید.
- در حالی که کلید Shift را نگه دارید ، رایانه را مجدداً راه اندازی کنید.
اکنون منتظر بمانید تا رایانه مجدداً به حالت بازیابی راه اندازی شود.
2. با استفاده از تنظیم برنامه
اگر می خواهید به جای اینکه فقط Shift + Restart را بزنید ، از چند حلقه اضافی عبور کنید ، همچنین می توانید از طریق برنامه تنظیمات ، منوی "Advanced Options" را راه اندازی کنید. Windows + I را فشار دهید تا برنامه تنظیمات باز شود.
اگر روش SHIFT + RESTART برای شما مناسب نبود یا روش آن را دوست نداشتید ؛ در اینجا روش دیگری وجود دارد. می توانید از طریق برنامه Setting وارد سیستم عامل بوت ویندوز 8 یا 10 شوید. برای انجام این مراحل این مراحل را دنبال کنید:
مرحله 1: بر روی Start کلیک کرده و دکمه Setting را فشار دهید.
مرحله 2: از تنظیمات روی کارت "به روز رسانی و امنیت" کلیک کنید.

کاربران ویندوز 10: در پانل سمت چپ ، روی زبانه "Recovery" کلیک کرده سپس پیمایش کنید و روی دکمه "Restart Now" در بخش "Advanced Startup" کلیک کنید.

کاربران ویندوز 8: اگر از ویندوز 8 استفاده می کنید ، به جای آن روی برگه "عمومی" کلیک کنید و سپس روی دکمه "راه اندازی مجدد" در بخش "راه اندازی پیشرفته" کلیک کنید.
3. با PowerShell فرمان دهید
این روش کمی فنی است و شامل اجرای یک دستور در PowerShell با حقوق مدیر است. Windows + X را به طور همزمان فشار داده و سپس بر روی گزینه "Windows PowerShell (Admin)" در منوی Power User کلیک کنید.
اکنون دستور زیر را تایپ کرده و Enter را بزنید:
shutdown.exe / r / o
پیام هشدار مبنی بر اینکه می خواهید از سیستم خارج شوید ، در صفحه شما ظاهر می شود و در Advance Options راه اندازی می شوید.
قسمت 2: چگونه Windows Boot Manager را فعال یا غیرفعال کنم
شما ممکن است به دنبال یک راه حل برای حذف یک Windows یا سیستم عامل دیگر از Boot Manager یا کاملا غیرفعال کردن آن باشید. نگران نباشید این دو روش ذکر شده در زیر می تواند به شما کمک کند مدیر راه اندازی سیستم عامل ویندوز را فعال یا غیرفعال کنید.
1. از خط فرمان استفاده کنید
برای فعال کردن / غیرفعال کردن BOOTMGR از طریق Command Prompt ، برای انجام کار باید امتیاز مدیر داشته باشید. اگر این دسترسی را ندارید ، پیشنهاد می شود قبل از دنبال کردن مراحل زیر ، از Renee PassNow برای ایجاد آن استفاده کنید.
مرحله 1: با فشردن همزمان Windows + X ، Command Prompt ویندوز را باز کنید و روی CMD کلیک کنید و آنرا با حقوق مدیر اجرا کنید.
مرحله 2: اکنون دستورات زیر را وارد کنید و enter را یکی یکی فشار دهید.

- bcdedit / set {bootmgr} displaybootmenu بله
- bcdedit / set {bootmgr} timeout 0

2. تغییر خصوصیات سیستم
اگر نمی خواهید وارد رابط خط فرمان مشکل شوید ، می توانید با دنبال کردن این مراحل از گزینه change system Properties استفاده کنید تا Windows Boot Manager را غیرفعال یا فعال کنید.
مرحله 1: با فشار همزمان دکمه های Windows + R ، پنجره Run را باز کنید.
مرحله 2: سپس sysdm.cpl را تایپ کنید و OK را کلیک کنید یا Enter را فشار دهید تا ادامه دهید.
مرحله 3: هنگامی که پنجره System Properties ظاهر شد ، روی تب Advanced کلیک کنید. سپس بر روی دکمه تنظیمات در زیر کادر Startup and Recovery کلیک کنید.

مرحله 4: در پنجره بازشو ، کادر Time برای نمایش لیست سیستم عامل ها را انتخاب کرده و مقدار زمان را تنظیم کنید. پس از آن ، روی OK کلیک کنید تا تغییرات ذخیره شود.

مرحله 5: اگر می خواهید BOOTMGR را غیرفعال کنید ، زمان را لغو کنید تا لیستی از سیستم عامل ها نمایش داده شود یا مقدار زمان را 0 قرار دهید و "OK" را کلیک کنید تا عملیات به پایان برسد.
قسمت 3: چگونه Windows Boot Manager را برطرف کنم؟
در حالی که این اتفاق معمولاً زیاد اتفاق نمی افتد ، اما اگر اتفاق می افتد ، به دلیل بدشانسی یا بدشانسی است که مدیر بوت ویندوز از کار افتاده است. این مسئله ورود شما به ویندوز را منع می کند. ما یک راهنمای سریع برای شما آماده کرده ایم. در زیر چند خطای متداول وجود دارد که ممکن است در رابطه با Boot Manager با آن روبرو شوید:
- خطای "خطا در بارگیری سیستم عامل"
- خطای "سیستم عامل یافت نشد"
- خطای "جدول پارتیشن نامعتبر"
- خطای "هیچ وسیله قابل بوت یافت نشد"
- Reboot and Select proper boot device error
اکنون که به دانش مختصری از خطاهایی که ممکن است با آن روبرو شوید ، رسیده اید ، بیایید آنها را حل کنیم.
مرحله 1: کامپیوتر خود را با CD یا USB که دارای بازیابی ویندوز است ، راه اندازی کنید.
مرحله 2: به جای نصب جدید ، روی "تعمیر رایانه خود" کلیک کنید.
مرحله 3: سپس عیب یابی را انتخاب کنید.
مرحله 4: اکنون بر روی Command Prompt کلیک کنید و یکی یکی زیر را وارد کنید:
bootrec / FixMbrbootrec / FixBootbootrec / ScanOsbootrec / RebuildBcdمرحله 5: در خط فرمان "exit" را تایپ کرده و دکمه Enter را از صفحه کلید خود بزنید.
اکنون تنها کاری که شما باید انجام دهید این است که کامپیوتر خود را دوباره راه اندازی کنید و سپس بررسی کنید که آیا می توانید در ویندوز 10 بوت شوید.
اگر برنامه bootrec نصب ویندوز 10 شما را برطرف نکرد ، دستورات بعدی را امتحان کنید تا بوت لودر EFI برطرف شود:
مرحله 1: مراحل 1 ، 2 و 3 را همانطور که در بالا ذکر شد دنبال کنید و سپس به جای وارد کردن دستورات فوق ، موارد زیر را وارد کنید. این دستورات اولین دیسک رایانه شما را انتخاب می کند و تمام پارتیشن های موجود در آن دیسک را لیست می کند.
diskpart sel disk 0 list volمرحله 2: جلد شکل یافته FAT32 را جستجو کنید زیرا پارتیشن EFI تحت قالب FAT32 قالب بندی شده است. با فرض اینکه پارتیشن EFI "2" است ، در CMD زیر را وارد کنید:
sel vol 2مرحله 3: اکنون نامه ای را برای دسترسی آسانتر به این پارتیشن اختصاص دهید ، یکی را انتخاب کنید که قبلاً در سیستم شما در دسترس نیست مانند C ، D ، E ، F ... سعی کنید x ، y یا z.
اختصاص نامه = x:مرحله 4: پیام موفقیت پس از اتمام ظاهر می شود:
DiskPart با موفقیت نامه درایو یا نقطه نصب را اختصاص دادمرحله 5: با وارد کردن دستور زیر در Command Prompt از ابزار دیسک خارج شوید.
خارج شدنمرحله 6: اکنون شما باید با کمک نامه ای که قبلاً اختصاص داده ایم ، فهرست فعلی را به پارتیشن EFI خود تغییر دهید.
cd / d x: EFI Microsoft Bootمرحله 7: نامه درایو را با یکی از نامه های خود جایگزین کنید. سپس دستور bootrec را برای ترمیم میزان صدا تایپ کنید:
bootrec / fixbootمرحله 8: پس از آن ، از BCD قدیمی نسخه پشتیبان تهیه کنید و با تایپ کردن مورد جدید را دوباره ایجاد کنید:
ren BCD BCD. پشتیبان گیریمرحله 9: برای ایجاد مجدد BCD دستور زیر را وارد کنید فقط حرف فهرست را با نامه خود جایگزین کنید:
bcdboot c: Windows / l en-us / s x: / f ALLمرحله 10: حالا همه شما باید آن را انجام دهید تا منتظر بمانید تا روند کامل شود و سپس دستور "exit" را تایپ کنید و رایانه خود را مجدداً راه اندازی کنید.
برای جلوگیری از همه دردسرها می توانید از Tenoshare Windows Boot Genius استفاده کنید که دارای رابط کاربری گرافیکی آسان است. رابط کاربری گرافیکی در مقایسه با خط فرمان بسیار بهتر است. Windows Boot Genius می تواند به شما کمک کند تا تصویر ISO قابل بوت را در یک دیسک با یک CD / DVD / USB خالی رایت کنید تا به شما کمک کند کامپیوتر خود را از حالت های مختلف مانند صفحه سیاه ، صفحه آبی ، دایره بارگیری و غیره بوت کنید.
خلاصه
این یک راهنمای کامل در مورد Windows Boot Manager است اولین چیزی که در این راهنما ظاهر می شود ، در مورد آموزش کاربران در مورد Boot Manager است. در قسمت اول دسترسی و مدیریت مدیر بوت ویندوز توضیح داده شده است. در بخش دوم ، شما می آموزید که چگونه می توانید BOOTMGR را در ویندوز 8 و ویندوز 10 غیرفعال کنید. شخص ثالث یک راهنمای کامل برای رفع مشکلات است که در کامپیوتر شما مربوط به Boot Manager است.