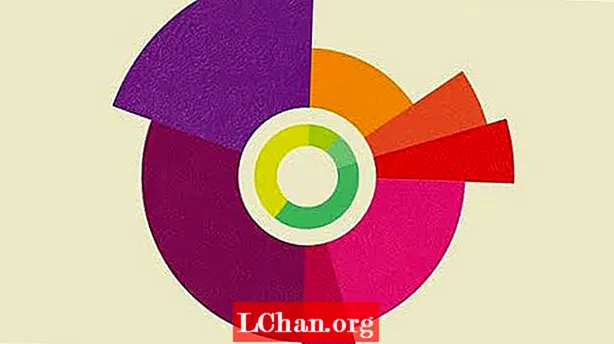محتوا
- اشکال رایج خطای "رایانه شما به یک مشکل تبدیل شد"
- دلایل خطای "رایانه شما به مشکلی برخورد کرده و نیاز به راه اندازی مجدد دارد"
- روشهای رفع خطای "رایانه شما به مشکلی برخورد کرده و نیاز به راه اندازی مجدد دارد"
- وضعیت A: کامپیوتر شما می تواند در حالت Safe Mode راه اندازی شود
- 1. درایورها را به روز کنید یا حذف کنید
- 2. برنامه های اخیراً نصب شده را حذف نصب کنید
- 3. تنظیمات Memory Dump را تغییر دهید:
- 4- سیستم File File Checker را اجرا کنید:
- 5- Windows Update را بررسی کنید
- 6. دیسک را بررسی کنید
- وضعیت B: رایانه شما نمی تواند در حالت Safe Mode راه اندازی شود
- 1. انجام بازیابی سیستم:
- 2. بازگرداندن پیکربندی رجیستری:
- 3. تنظیم مجدد یا نصب مجدد ویندوز:
- وضعیت C: شما در حلقه "رایانه شما به مشکلی برخورد" گیر کرده اید
- 1. اجرای Startup Repair:
- 2. بازیابی تصویر سیستم را انجام دهید:
- 3. از Tenorshare Windows Boot Genius استفاده کنید:
- سوالات متداول در مورد خطای صفحه آبی
- 1. آیا صفحه آبی مرگ بد است؟
- 2. آیا صفحه آبی مرگ به معنای نیاز به رایانه جدید است؟
- 3. آیا می توانم در طول صفحه آبی رنگ رایانه خود را خاموش کنم؟
- خلاصه

اگرچه این خطا نشان می دهد که چیزی سیستم شما را غیرفعال می کند ، اما با کمک چند روش قابل حل است.بسته به علت خطا ممکن است همین روش برای همه جواب ندهد اما مطمئناً یکی از این روش ها به شما کمک می کند تا سیستم خود را دوباره شروع کنید. در این مقاله همه چیزهایی را که باید درباره آنها بدانید یاد خواهید گرفت "رایانه شخصی شما با مشکلی روبرو شده و باید دوباره راه اندازی شود" خطایی که با صفحه آبی نشان داده می شود و به همین دلیل خطای "Blue screen of death" نیز خوانده می شود.
- اشکال رایج خطای "رایانه شما به یک مشکل تبدیل شد"
- دلایل خطای "کامپیوتر شما به مشکل برخورد"
- روشهای رفع خطای "رایانه شما به یک مشکل برخورد"
- سوالات متداول در مورد خطای صفحه آبی
اشکال رایج خطای "رایانه شما به یک مشکل تبدیل شد"
"رایانه شما با مشكلی روبرو شده و نیاز به راه اندازی مجدد دارد" یك خطای معمول ویندوز است كه به دلایل مختلفی ممكن است رخ دهد و رایانه شما را از شروع كار یا كار صحیح ناتوان سازد. این خطا ممکن است در صفحه همه به همان شکل نشان داده نشود اما برخی از فرمهای رایج که ممکن است مجبور شوید با این خطا روبرو شوید عبارتند از:
- "رایانه شخصی شما با مشکلی روبرو شده و باید دوباره راه اندازی شود."
- "رایانه شخصی شما با مشکلی روبرو شده و باید دوباره راه اندازی شود. ما فقط اطلاعات خطا را جمع آوری می کنیم و سپس برای شما دوباره راه اندازی می کنیم.
- "رایانه شخصی شما با مشکلی روبرو شده و باید دوباره راه اندازی شود. ما در حال جمع آوری اطلاعات خطا هستیم و سپس می توانید دوباره راه اندازی کنید. "
- "رایانه شخصی شما با مشکلی روبرو شد که قادر به حل آن نبود و اکنون باید دوباره راه اندازی شود. می توانید خطا را به صورت آنلاین جستجو کنید ".
- "رایانه شخصی شما با مشکلی روبرو شده و نیاز به راه اندازی مجدد دارد. مدیریت حافظه".
چندین کد توقف مانند "MANUALLY_INITIATED_CRASH" و "SYSTEM THREAD EXCEPTION NOT HANDLED NOT" همراه با پیام های خطا ممکن است ظاهر شود.
دلایل خطای "رایانه شما به مشکلی برخورد کرده و نیاز به راه اندازی مجدد دارد"
اگرچه علت دقیق این خطا مشخص نیست ، اما برخی از دلایل عمده وجود دارد که ممکن است مجبور شوید آنها را تجربه کنید. این دلایل شامل نصب درایورهای معیوب ، برخی از به روزرسانی های نرم افزاری است که باعث آسیب رساندن به رایانه شخصی ، خراب شدن پرونده های سیستم ، استفاده از دستگاه های سخت افزاری جدید ، برخی از مشکلات یا خطاهای رجیستری ، گرم شدن بیش از حد رایانه شخصی و خاموش شدن شدید آن می شود. به غیر از این ، مشکلات مربوط به حافظه رایانه از جمله اجرای RAM با درصد بسیار زیاد یا حمله بدافزار نیز می تواند باعث نمایش این خطا در رایانه شما شود.
روشهای رفع خطای "رایانه شما به مشکلی برخورد کرده و نیاز به راه اندازی مجدد دارد"
بسته به سناریویی که باید تجربه کنید ، خلاص شدن از شر این خطا برای بعضی از دیگران آسان تر است. ببینید آیا شرایط شما با یکی از موارد زیر مطابقت دارد یا خیر و از روش های مربوطه برای حل این مشکل برای خود استفاده کنید.
وضعیت A: کامپیوتر شما می تواند در حالت Safe Mode راه اندازی شود
اگر وضعیتی است که شما تجربه می کنید ، بروزرسانی نرم افزار اخیر ممکن است دلیل این خطا باشد که در صفحه نمایش شما نشان داده می شود ، زیرا کامپیوتر شما فقط برنامه های ضروری را در این حالت اجرا می کند و در صورت عدم وجود برنامه معیوب ، ممکن است به حالت امن بوت شود. برای رفع کامل خطا در این حالت راه حل های زیر را امتحان کنید:
1. درایورها را به روز کنید یا حذف کنید
اگر در صفحه نمایش خود اعلانی مشاهده کردید (حتی صفحه آبی) که نشان می دهد مشکلی در رانندگان شما وجود دارد ، این روش را امتحان کنید:
1. بعد از باز کردن منوی راه اندازی "cmd" را تایپ کنید و Enter را فشار دهید. هنگامی که پنجره ظاهر شد ، "eventvwr" را تایپ کنید و دوباره Enter را فشار دهید.

2. پس از باز شدن نمایشگر رویداد ، روی "system" در "log logs" کلیک کنید. بر روی "منبع" در ردیف سوم کلیک کنید تا ببینید کدام یک از رانندگان مسئول خطا هستند.

3. به مدیر دستگاه بروید تا درایور را حذف نصب کنید و نسخه مناسب را دوباره نصب کنید.
2. برنامه های اخیراً نصب شده را حذف نصب کنید
برنامه ای که اخیراً نصب شده است ممکن است به دلیل وجود ویروس در آن یا صرفاً به دلیل اشغال بیش از حد حافظه باعث بروز خطا شود. برای یافتن و حذف چنین برنامه هایی ، به منوی راه اندازی رفته و بر روی "Programs and Features" کلیک کنید.
3. تنظیمات Memory Dump را تغییر دهید:
اگر پیام خطا نشان می دهد که مسئله مربوط به مدیریت حافظه است ، باید این روش را امتحان کنید:
1. روی گزینه "This PC" در دسک تاپ و سپس "Properties" کلیک کنید. به «تنظیمات پیشرفته سیستم» بروید.
2. به بخش "پیشرفته" بروید و "تنظیمات" را در منوی "راه اندازی و بازیابی" فشار دهید.

3. اگر گزینه "راه اندازی مجدد خودکار" در بخش "خرابی سیستم" روشن است ، آن را بردارید. پس از رفتن به بخش "نوشتن اطلاعات اشکال زدایی" و باز کردن لیست کشویی ، "تخلیه حافظه کامل" را انتخاب کنید. "OK" را پس از انجام آن فشار دهید.
4- سیستم File File Checker را اجرا کنید:
1. بعد از وارد کردن حالت ایمن ، Command Prompt را باز کنید و "sfc / scannow" را در آنجا تایپ کنید.
2. پس از پایان دادن به روند بررسی فایل سیستم ، Enter را فشار داده و سیستم خود را دوباره راه اندازی کنید.
5- Windows Update را بررسی کنید
اگر از نسخه قدیمی ویندوز استفاده می کنید ، ممکن است این خطا پس از به روزرسانی برطرف شود.
1. پس از جستجوی به روزرسانی ها از جعبه جستجو ، به "بررسی به روزرسانی ها" بروید.
2. روی این گزینه "بررسی برای به روزرسانی" راست کلیک کنید و اجازه دهید ویندوز به دنبال آنها باشد. بعداً می توانید آنها را نصب کرده و سیستم خود را دوباره راه اندازی کنید.
6. دیسک را بررسی کنید
دیسک شما ممکن است خراب باشد و باعث این خطا شود بنابراین می توانید از این روش در آن حالت استفاده کنید.
1. بعد از باز کردن خط فرمان ، "chkdsk / f C:" را تایپ کنید.
2. "Y" را تایپ کنید و رایانه خود را دوباره راه اندازی کنید.
وضعیت B: رایانه شما نمی تواند در حالت Safe Mode راه اندازی شود
اگر نتوانید سیستم خود را به حالت ایمن برسانید ممکن است با مشکل عمیق تری روبرو باشید. در این حالت روش های زیر را امتحان کنید:
1. انجام بازیابی سیستم:
با استفاده از این روش ، هنگامی که همه پرونده ها به درستی کار می کنند ، سیستم عامل خود را به شرایط قبلی تبدیل می کنید.
1. به سیستم عامل بازیابی ویندوز و سپس به "عیب یابی" بروید. روی "بازگرداندن سیستم" از "گزینه های پیشرفته" کلیک کنید و با هر حسابی که دوست دارید ادامه دهید. "بعدی" را فشار دهید.

2. پس از انتخاب زمانی که سیستم شما به خوبی کار می کند ، بر روی "بعدی" کلیک کنید.

3. برای تکمیل مراحل بر روی Finish و Yes کلیک کنید.
2. بازگرداندن پیکربندی رجیستری:
اگر هنگام راه اندازی رایانه خود با مشكل روبرو هستید مانند خطای "PC شما دچار مشكلی شد و باید مجدداً راه اندازی شود" ، همچنین می توانید رجیستری سیستم خود را به زمانی بازگردانید كه با این مسئله روبرو نبودید. ویندوز 10 نسخه پشتیبان از رجیستری شما را در یک پوشه٪ windir٪ System32configRegBack ذخیره می کند.

با اجرای خط فرمان و وارد کردن دستورات لازم می توانید از آن برای بازیابی رجیستری خود استفاده کنید.
3. تنظیم مجدد یا نصب مجدد ویندوز:
اگر روش های ذکر شده در بالا برای شما کارساز نیستند ، ممکن است فقط مجبور شوید Windows را در رایانه خود تنظیم یا دوباره نصب کنید. قبل از انجام این کار تهیه پشتیبان از برخی پرونده های سیستم بسیار مهم است تا داده های ارزشمند خود را از دست ندهید. اگر می خواهید این کار را خودتان انجام دهید ، به یک ابزار حرفه ای برای کمک به شما در بازیابی اطلاعات نیاز دارید. ابزارهای مختلفی در بازار وجود دارد که می توانید برای این منظور استفاده کنید اما هدف در اینجا این است که اطمینان حاصل کنید از دست دادن پرونده های اصلی داده از سیستم خود رنج می برید.
وضعیت C: شما در حلقه "رایانه شما به مشکلی برخورد" گیر کرده اید
اگر متوجه شدید که در حلقه "کامپیوتر شما به مشکل برخورد" گیر کرده اید ، این روش ها را امتحان کنید:
1. اجرای Startup Repair:
این ابزار به ویژه برای حل تمام مشکلات بوت ویندوز است بنابراین اجرای آن ممکن است به شما در رفع خطا کمک کند.
1. برای راه اندازی رایانه ، دیسک نصب ویندوز یا درایو بازیابی ویندوز را امتحان کنید.
2. به جای کلیک کردن روی گزینه نصب ویندوز ، "Repair your computer" را انتخاب کنید. سپس به بخش "عیب یابی" رفته و "startup repair" را که در "گزینه های پیشرفته" است فشار دهید.
3. قبل از راه اندازی مجدد رایانه ، سیستم عامل را انتخاب کرده و اجازه دهید فرآیند تعمیر finfish انجام شود.
2. بازیابی تصویر سیستم را انجام دهید:
همچنین می توانید ابتدا با ایجاد یک تصویر سیستمی از رایانه شخصی خود و بازیابی آسان آن از درایوی که تصویر سیستم را در آن ذخیره کرده اید ، بازیابی تصویر سیستم را انجام دهید.
1. به "File history" بروید. این گزینه را پس از رفتن به صفحه کنترل پیدا خواهید کرد.

2. در پایین سمت چپ پنجره ، گزینه "پشتیبان گیری از تصویر سیستم" را مشاهده خواهید کرد. این گزینه را فشار دهید.

3. پس از انتخاب درایوی که می خواهید نسخه پشتیبان را در آن ذخیره کنید ، روی "بعدی" کلیک کنید. پس از تأیید تنظیمات ، پشتیبان گیری را شروع کنید.

با رفتن به بخش "به روزرسانی و بازیابی" در تنظیمات ، می توانید آن را بازیابی کنید. "اکنون راه اندازی مجدد" را در ستون "راه اندازی پیشرفته" فشار دهید. پس از راه اندازی مجدد آن ، به بخش "عیب یابی" رفته و از "گزینه های پیشرفته" روی "بازیابی تصویر سیستم" کلیک کنید.
3. از Tenorshare Windows Boot Genius استفاده کنید:
اگر پس از آزمایش همه چیز هنوز در حلقه گیر هستید ، از این نرم افزار برای راه اندازی مجدد رایانه در عرض چند دقیقه استفاده کنید.
1. برنامه را اجرا کرده و پس از اتصال درایو USB یا CD / DVD با سیستم خود بر روی "رایت" کلیک کنید.

2. دیسک قابل بوت تازه سوخته را برداشته و آن را با رایانه متصل کنید. "F12" را فشار دهید تا زمانی که به نوع دیسک یا درایو مورد استفاده خود برسید و Enter را فشار دهید.

3. به قسمت "crash on loading bar" بروید و این روشها را تا زمانی که سیستم شما شروع شود امتحان کنید: "Boot File Recovery" ، "MBR Recovery" ، "Boot Sector Recovery" و "Disk Check".
سوالات متداول در مورد خطای صفحه آبی
1. آیا صفحه آبی مرگ بد است؟
اگرچه صفحه آبی مرگ خطایی نیست که به تنهایی نتوانید آن را برطرف کنید ، اما بسته به دلیل نمایش در رایانه شما می تواند بد باشد. تمام روش های بالا را امتحان کنید و اگر بعد از مدتی بارها و بارها نشان داده شد ، هنوز برطرف نشده است ، مشکلی در رایانه شما وجود دارد و باید توسط یک متخصص کنترل کنید.
2. آیا صفحه آبی مرگ به معنای نیاز به رایانه جدید است؟
سیستمی که مرتباً پیام "کامپیوتر شما با مشکلی روبرو می شود و نیاز به راه اندازی مجدد" دارد را نشان می دهد یا صفحه آبی مرگ قطعاً قابل تعمیر است و به همین دلیل نیازی به تهیه رایانه جدید ندارید. اما شما باید علت این خطا را دریابید تا بتوانید سخت افزار / نرم افزاری را که باعث بروز مشکل در رایانه شما شده حذف کنید بدون اینکه بیشتر به آن آسیب برساند.
3. آیا می توانم در طول صفحه آبی رنگ رایانه خود را خاموش کنم؟
بله ، مطمئناً می توانید این کار را انجام دهید. اگر پیغام خطا بدون هیچ فعالیت دیگری مرتباً روی صفحه شما ظاهر می شود ، می توانید رایانه خود را روشن کنید به جای اینکه منتظر بمانید که خود اتفاق بیفتد.
خلاصه
اکنون که همه مواردی را که باید در مورد این خطا بدانید دانستید ، می توانید از مناسب ترین روش در رایانه شخصی خود استفاده کرده و مشکل خود را برطرف کنید. به غیر از این ، اگر به دلیل دیگری مانند فراموش کردن رمز ورود به سیستم رایانه خود نمی توانید به رایانه خود دسترسی پیدا کنید ، می توانید با استفاده از این ابزار - PassFab 4WinKey ، قفل رایانه خود را باز کرده و به تمام پرونده های مهم خود دسترسی پیدا کنید بدون از بین رفتن داده ها یا به پرونده های خود آسیب برسانید.