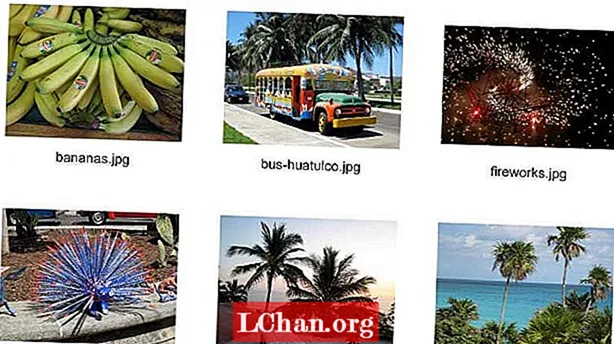با چاپ های دیوانه ، بافت های دستی و رنگ های پررنگ که به مد می آیند ، مفید است که بدانید چگونه می توانید به چاپهایی دست یابید که از این روندها استفاده می کنند. با استفاده از چند ترفند ساده Illustrator می توانید پارچه خود را طراحی کنید ، آن را روی تی شرت ، کوسن ، حوله چای و سایر موارد استفاده کنید.
در این پروژه یک نمونه الگوی ایجاد خواهیم کرد که آماده ارسال به دنیای چاپ است. من در مورد چگونگی طراحی یک نمونه عملکردی با استفاده از دستورالعمل های اساسی مربع ، توضیح خواهم داد و نحوه استفاده از ابزارهای Illustrator’s Pathfinder برای نهایی کردن نمونه شما را آماده می کنم ، آماده طراحی های شما از صفحه به پارچه.
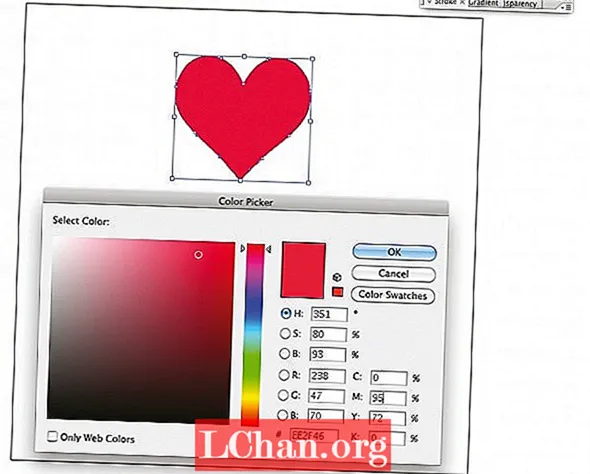
01 قبل از شروع طراحی الگوی خود ، ابتدا برخی الگوهای پارچه ای را برای الهام گرفتن جمع کنید - من به دنبال یک موضوع دهه 80 رفته ام. برخی از اشکال تصادفی را بکشید و اسکن کنید تا به عنوان پایه ای برای الگوی خود استفاده کنید. به صورت زنده اشکال را در Illustrator ردیابی کنید ، اشیا را گسترش دهید و آنها را از گروه جدا کنید تا اشیا individual جداگانه برای کار داشته باشید. اگر از ابزار Pen برای کشیدن اشکال خود استفاده می کنید ، ابتدا با صرف کردن آنها ، همه نقاشی هایتان را اشیا - و نه خطوط - قرار دهید.
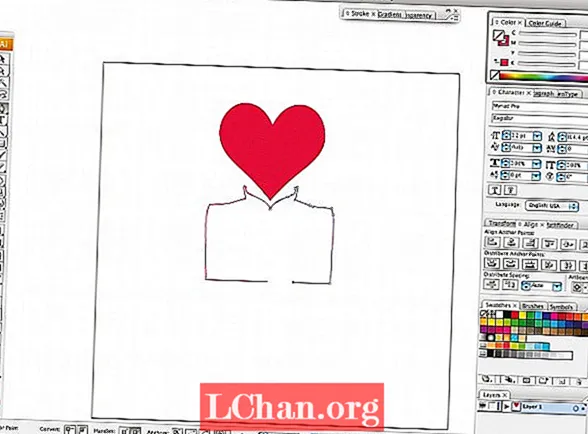
02 ما می خواهیم از یک مربع به عنوان پایه الگوی خود استفاده کنیم. یک رئوس مطالب را به رنگ سیاه بکشید و سپس موقعیت آن را قفل کنید. برای اطمینان از دقت در جدول های نمونه الگوی خود ، ابتدا در گوشه بالا سمت چپ مربع کار خواهیم کرد.
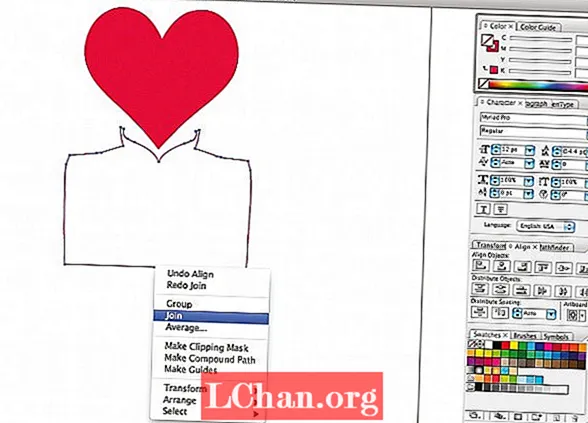
03 شروع به مرتب کردن اشکال خود در اطراف سمت چپ و بالای مربع کنید. مطمئن شوید که به گوشه سمت راست یا پایین چپ نمی روید ، زیرا بعداً پر می شود. من برای شروع کار سیاه و سفید کار می کنم: بعداً وقتی طرح اصلی آماده شد ، رنگ را به نمونه اضافه خواهیم کرد.
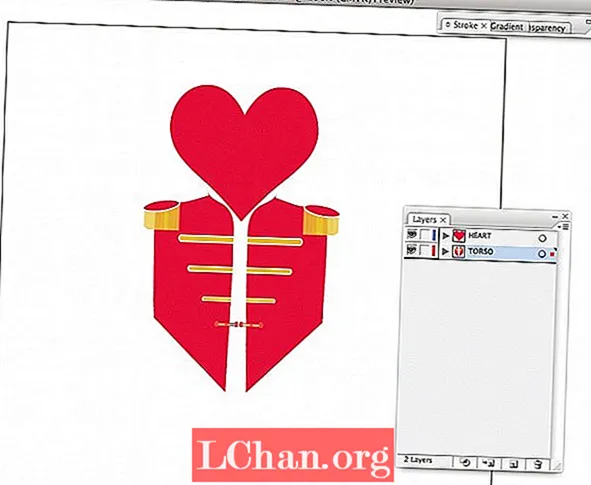
04 هنگامی که از طرح اصلی گوشه خود راضی بودید ، مربع را پر کنید تا نمونه نمونه را شروع کنید. شما باید مطمئن شوید که همه اشیا your شما دسته بندی نشده اند. سپس مربع خود را باز کنید و پر کردن را بچرخانید تا یک مربع سیاه جامد و بدون رئوس مطالب باشد. Cmd / Ctrl + Shift +] را بزنید تا مربع به جلو بیاید و موقعیت را دوباره قفل کنید.
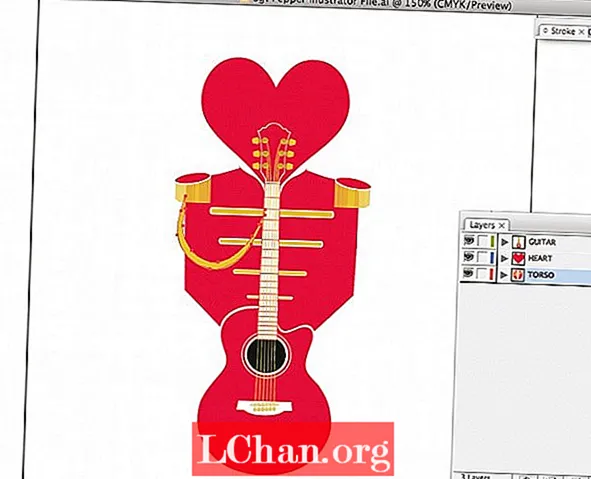
05 با انتخاب اشیا خارج از مربع ، ابزار Knife را انتخاب کرده و Return را بزنید تا مکان نما به موی ضربدری تبدیل شود. درست در لبه سمت چپ مربع بزرگنمایی کنید و با نگه داشتن Opt / Alt + Shift ، از پایین لبه سمت چپ مربع به بالای صفحه خود برش دهید ، اطمینان حاصل کنید که اشیا above بالای قسمت بالای مربع را بریده اید مربع.

06 با استفاده از ابزار Selection ، بخشی را خارج از مربعی که بریده اید انتخاب کنید. با نگه داشتن Shift ، قسمت را به سمت راست و در داخل لبه مربع بکشید و بزرگنمایی کنید تا اطمینان حاصل کنید که لبه اشکال با لبه داخلی مربع قرار گرفته است.

07 اکنون مراحل را تکرار کنید 05 و 06 برای اشیا outside خارج از بالای مربع شما. این بار مطمئن شوید که اشیایی را که به بیرون و مربع خود کشیده اید انتخاب می کنید و در بالای لبه خارج مربع با ابزار چاقو به انتهای صفحه می برید. شما نمی خواهید هیچ اشیایی را از دست بدهید. دوباره ، دقیقاً بزرگ نمایی کنید و بررسی کنید که اشیا perfectly کاملاً با لبه بالایی جعبه به طور کامل قرار بگیرند.