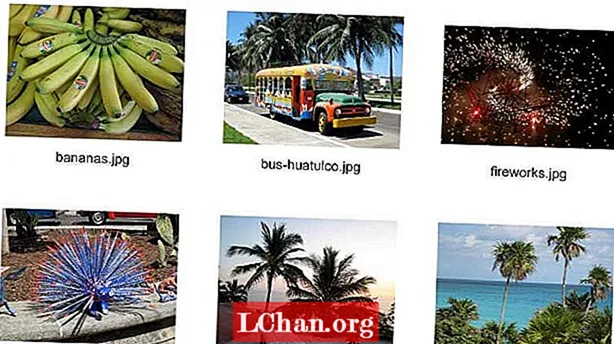محتوا
- قسمت 1. نحوه ایجاد دیسک بازنشانی رمز عبور برای ویندوز 8 / 8.1
- قسمت 2. نحوه استفاده از دیسک بازنشانی رمز عبور برای بازنشانی رمز عبور ویندوز 8 / 8.1
- قسمت 3. نحوه ایجاد ویندوز 8 / 8.1 در صورت عدم دسترسی به رایانه
- نتیجه
در مقایسه با ویندوز 7 ، ویندوز 8 یک حساب جدید به نام حساب Microsoft دارد. با تنظیم حساب مایکروسافت به عنوان حساب ورود ، بسیاری از کاربران با یک مشکل روبرو هستند که این است که چگونه رمز ورود ویندوز 8 را در صورت فراموش کردن رمز ورود به سیستم تنظیم کنید؟ مهم نیست که از کدام حساب برای ورود به سیستم رایانه خود استفاده کرده اید ، بهترین راه برای بازنشانی رمز عبور ویندوز 8 استفاده از دیسک تنظیم مجدد رمز عبور است. در این پست ، ما جزئیات بیشتری در مورد آن به شما خواهیم گفت. لطفاً برای بررسی آن به مطالعه ادامه دهید.
- قسمت 1. نحوه ایجاد دیسک بازنشانی رمز عبور برای ویندوز 8 / 8.1
- قسمت 2. نحوه استفاده از دیسک بازنشانی رمز عبور برای بازنشانی رمز عبور ویندوز 8 / 8.1
- قسمت 3. نحوه ایجاد ویندوز 8 / 8.1 در صورت عدم دسترسی به رایانه
قسمت 1. نحوه ایجاد دیسک بازنشانی رمز عبور برای ویندوز 8 / 8.1
قبل از شروع فرآیند ، باید بدانید که فقط زمانی می توانید دیسک رمز عبور ایجاد کنید که بتوانید به رایانه خود دسترسی پیدا کنید و فقط می توانید رمزعبور محلی را تنظیم کنید. برای ایجاد دیسک تنظیم مجدد رمز عبور برای رایانه ویندوز 8 یا 8.1 ، یک دیسک سخت خارجی / درایو فلش USB یا CD / DVD سیاه و سفید مورد نیاز است.
به رایانه ویندوز 8 خود که می خواهید گذرواژه آن را تنظیم کنید وارد شوید و درایو فلش USB خود را به آن متصل کنید و مدتی صبر کنید. ویندوز 8 رایانه در طی چند دقیقه درایو فلش را نصب می کند.
با ضربه زدن روی "Windows" + "S" "جستجو" را راه اندازی کنید و سپس "Control Panel" را برای دسترسی به آن وارد کنید. آن در یک پنجره جدید باز خواهد شد.
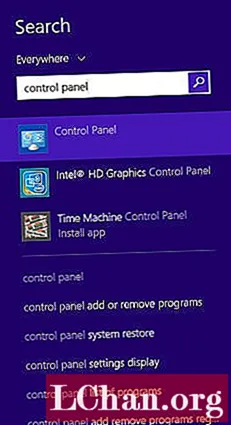
"View by" را از گوشه بالا سمت راست فشار داده و در اینجا به "Category" اختصاص دهید. در اینجا روی پیوند "حسابهای کاربری و ایمنی خانواده" ضربه بزنید.

اکنون ، روی پیوند "User Accounts" با رنگ سبز کلیک کرده و سپس "ایجاد یک دیسک تنظیم مجدد رمز عبور" را از پیوند سمت چپ فشار دهید. شما در "جادوگر رمز فراموش شده" و سپس "بعدی" قرار خواهید گرفت.

درایو فلش خود را در این بخش انتخاب کنید و روی "بعدی" ضربه بزنید و سپس رمز ورود موجود را وارد کنید. دوباره "بعدی" را وارد کنید و به جادوگر اجازه دهید یک دیسک تنظیم مجدد رمز عبور ایجاد کند.

دکمه "پایان" را بزنید و از "جادوگر رمز فراموش شده" خارج شوید و کار شما تمام است.
قسمت 2. نحوه استفاده از دیسک بازنشانی رمز عبور برای بازنشانی رمز عبور ویندوز 8 / 8.1
هنگامی که دیسک تنظیم مجدد رمز عبور را در ویندوز 8 / 8.1 ایجاد کردید ، می توانید از آن برای تنظیم مجدد رمزعبور محلی فراموش شده خود استفاده کنید.
در اینجا راهنما است -
در صفحه ورود به سیستم Windows 8 / 8.1 خود ، یک رمز عبور اشتباه وارد کنید و می توانید "گذرواژه اشتباه است. دوباره امتحان کنید" را مشاهده کنید. روی دکمه "تأیید" ضربه بزنید و می توانید پیوند "بازنشانی رمز ورود خود را ..." را درست در قسمت رمز عبور پیدا کنید.

اکنون ، درایو فلش USB خود را که حاوی دیسک تنظیم مجدد در بخش قبلی است ، به تنظیم مجدد رمز عبور ویندوز خود متصل کنید.
دستورالعملهای روی صفحه "جادوگر بازنشانی رمز عبور" را دنبال کنید و کار شما تمام می شود.
قسمت 3. نحوه ایجاد ویندوز 8 / 8.1 در صورت عدم دسترسی به رایانه
اگر رایانه شما قفل شده است ، باید با استفاده از ابزارهای بازیابی رمز عبور ویندوز ، دیسک تنظیم مجدد رمز عبور را در رایانه دیگر ایجاد کنید. یک محصول پیشنهادی به نام PassFab 4WinKey وجود دارد ، به شما امکان می دهد در یک مرحله 2 یک دیسک تنظیم مجدد رمز عبور Windows 8 / 8.1 در رایانه یا مک ایجاد کنید. سپس به شما کمک می کند انواع رمزهای عبور مانند Administrator ، Microsoft و غیره را مجدداً تنظیم کنید.
در اینجا راهنمای گام به گام ایجاد دیسک تنظیم مجدد رمز عبور در ویندوز 8- آورده شده است.
اول از همه ، PassFab 4WinKey را روی رایانه شخصی یا Mac قابل دسترسی خود بارگیری و نصب کنید. سپس درایو فلش CD / DVD / USB خود را وارد کرده و گزینه مربوطه را برای سوزاندن دیسک تنظیم مجدد رمز عبور خود انتخاب کنید. پس از آن شما می توانید رمز عبور خود را تنظیم مجدد کنید.

یک درایو فلش خالی را به کامپیوتر ویندوز ببرید و "رایت" را کلیک کنید. در عرض چند دقیقه ، روند سوختن تمام می شود و پس از آن باید دکمه "تأیید" را فشار دهید. اکنون زمان تخلیه درایو فلش برای ادامه کار زمان آن است.

درایو فلش را به رایانه Windows 8 PC قفل یا رمزعبور خود متصل کرده و دوباره راه اندازی کنید. درایو USB خود را درست پس از زدن کلید "F12" ("Boot Menu") انتخاب کنید. پس از آن "Enter" را فشار دهید.

اکنون ، صفحه جادوگر PassFab 4WinKey- Windows Password Recovery باز می شود. از طریق رابط ، باید "Windows" را انتخاب کنید که قفل شده است.و سپس ، گزینه "Reset your password" را از زیر انتخاب کنید. پس از آن "بعدی" را بزنید.

در مرحله بعد ، باید حساب کاربری را انتخاب کنید که باید رمز عبور را به آن بازنشانی کنید. یک بار ، آن را انتخاب کرده اید ، رمز ورود جدید را در قسمت مربوطه ذکر شده در زیر وارد کنید و سپس دکمه "بعدی" را بزنید.

این در مورد آن است. دیسک تنظیم مجدد رمز عبور برای ویندوز 8 وارد عمل شده و قفل رایانه شما را باز می کند. اکنون باید رایانه خود را دوباره راه اندازی کرده و درایو فلش USB را از رایانه خارج کنید.
نتیجه
از این مقاله ، مشاهده کردیم که روش سنتی ایجاد دیسک تنظیم مجدد رمز عبور در ویندوز 8 ، شما قادر به بازنشانی تنها رمزهای عبور حساب محلی هستید. اگر می خواهید رمزعبور Windows 8 Administrator یا Microsoft را بازنشانی کنید ، به PassFab 4WinKey در دسترس نیاز دارید. این ابزار یک راه حل شگفت انگیز برای نه تنها بازنشانی یا بازیابی رمزهای عبور از دست رفته و حذف شده ، بلکه همچنین برای ایجاد ، تغییر و حذف رمزهای عبور است. علاوه بر این ، می توانید داده ها را از دیسک سخت کامپیوتر خود نیز بازیابی و بازیابی کنید. حتی وقتی دیسک سخت شما قابل بوت نیست ، شما هنوز هم می توانید داده ها را بازیابی کنید ، که در ابتدا نرم افزارهای دیگر موفق به انجام آن نمی شوند.