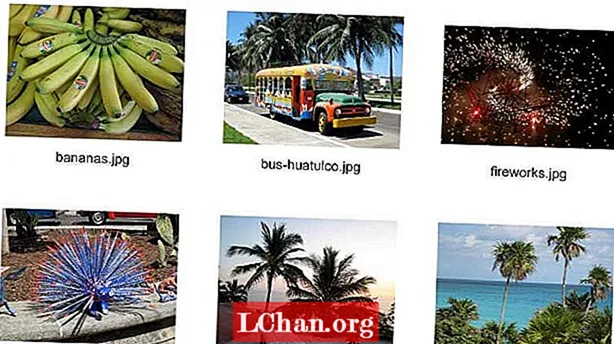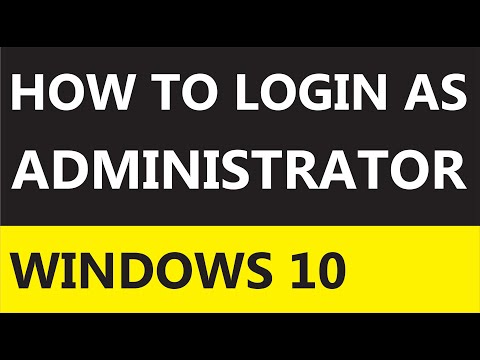
محتوا
- قسمت 1. نحوه ورود به سیستم به عنوان سرپرست در ویندوز 10
- حساب Administrator داخلی را با استفاده از ابزار مدیریت فعال کنید
- حساب Super-Administrator مخفی را با استفاده از Command Prompt فعال کنید
- با استفاده از Group Policy حساب مدیر پنهان را فعال کنید؟
- یک حساب مدیر جدید در ویندوز 10 ایجاد کنید؟
- قسمت 2. نحوه بازنشانی رمز عبور مدیر در ویندوز 10
- رمزعبور مدیر را در ویندوز 10 بازنشانی کنید؟
- نتیجه
حساب مدیریت یکی از ویژگی های مهم در رایانه ویندوز است که به کاربر اجازه می دهد از داده های خود در برابر سایر کاربران محافظت کند. اساساً ، حساب Administrator ریشه سیستمی است که از آنجا می توانید تک تنظیمات رایانه خود را تغییر دهید. یک سوال در ذهن داشته باشید نحوه ورود به سیستم به عنوان مدیر Windows 10؟ برای بررسی آن این مقاله را دنبال کنید.
قسمت 1. نحوه ورود به سیستم به عنوان سرپرست در ویندوز 10
در زمان نصب ویندوز ، با وارد کردن نام کاربری و رمز ورود از شما حساب Windows Administrator می خواهد. اما این حساب اصلی Administrator نیست ، اساساً حساب Super Administrator توسط ویندوز برای کاربران غیرفعال شده است. در این قسمت ، راهنمای نحوه ورود به سیستم به عنوان Administrator در ویندوز 10 را پیدا خواهید کرد.
حساب Administrator داخلی را با استفاده از ابزار مدیریت فعال کنید
مرحله 1: در ابتدا باید "Run" را با فشار دادن همزمان کلید Windows + R باز کنید.
گام 2: اکنون ، باید "Control userpasswords2" را وارد کرده و دکمه "Enter" را بزنید.
مرحله 3: پس از آن ، باید به برگه "Advanced" بروید و "Advanced button" را در قسمت Advanced user management بزنید.
مرحله 4: سپس ، در زیر پوشه "Users" همه کاربران محلی ایجاد شده در سیستم را پیدا کنید.
مرحله 5: اکنون ، بر روی "Administrator" کلیک راست کرده و "Properties" را انتخاب کنید.
مرحله 6: شما باید علامت "حساب غیرفعال است" را بردارید و بر روی دکمه "تأیید" کلیک کنید.

پس از اجرای مراحل بالا ، در صفحه ورود به سیستم مشاهده خواهید کرد.
حساب Super-Administrator مخفی را با استفاده از Command Prompt فعال کنید
مرحله 1: با باز کردن خط فرمان به عنوان مدیر شروع کنید.
گام 2: رابط خط فرمان ظاهر می شود ، مراحل زیر را به سادگی اجرا کنید و دکمه "Enter" را بزنید.
کاربر خالص مدیر / فعال: بله
مرحله 3: اکنون ، دستور زیر را اجرا کرده و دکمه "Enter" را بزنید.
مدیر کاربر خالص *
پس از فعال کردن حساب مدیر ، حساب فعلی را خارج کرده و حساب مدیر را در صفحه قفل مشاهده خواهید کرد.
با استفاده از Group Policy حساب مدیر پنهان را فعال کنید؟
مرحله 1: به سادگی با فشار دادن همزمان Windows + Run ، ویرایشگر Group Policy را از حالت Run باز کنید.
گام 2: پس از آن ، به "پیکربندی رایانه"> "تنظیمات ویندوز"> "تنظیمات امنیتی"> "خط مشی های محلی"> "گزینه های امنیتی" بروید.
مرحله 3: در سمت راست ، روی "وضعیت حساب سرپرست حسابها" کلیک کنید و با انتخاب دکمه فعال کردن رادیو ، آن را فعال کنید.
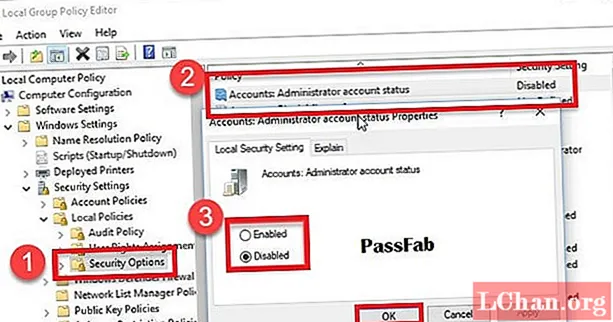
با دنبال کردن مراحل بالا ، به راحتی می توانید حساب Administrator مخفی را با استفاده از Group Policy در ویندوز فعال کنید.
یک حساب مدیر جدید در ویندوز 10 ایجاد کنید؟
مرحله 1: اول از همه ، شما باید Run را با فشار دادن همزمان کلید Windows + R باز کنید و lusrmgr.msc را جستجو کنید
گام 2: اکنون ، شما باید به "کاربران" بروید و کاربر جدید را از منوی اقدام انتخاب کنید.
مرحله 3: پس از آن ، باید نام کاربری و گذرواژه مدیر جدید را تایپ کنید.
مرحله 4: پس از ایجاد مدیر جدید با موفقیت ، بر روی نام کاربری جدید دوبار کلیک کنید تا ویژگی های حساب باز شود.
مرحله 5: شما باید به "عضو" بروید و دکمه "افزودن" را انتخاب کنید. Administrator را در نام شی تایپ کنید و "Check Names" را بزنید.
قسمت 2. نحوه بازنشانی رمز عبور مدیر در ویندوز 10
راهنمای بالا مفید نیست؟ خوب ، برای تنظیم مجدد رمز عبور Administrator در ویندوز 10 ، PassFab 4WinKey را امتحان کنید. این یکی از ابزارهای بازیابی رمز عبور است که می تواند مجموعه ای از رمزهای عبور را در رایانه ویندوز بازیابی کند. با استفاده از این ابزار ، می توان به راحتی کلمات عبور مانند رمز حساب کاربری مایکروسافت ، مدیر ویندوز و رمز ورود حساب مهمان و غیره را بازیابی کرد. این از همه نسخه های ویندوز پشتیبانی می کند و اکنون دیسک قابل بوت را در Mac ایجاد می کنید.
رمزعبور مدیر را در ویندوز 10 بازنشانی کنید؟
مرحله 1: در مرحله اول ، PassFab 4WinKey را از وب سایت رسمی آنها بارگیری کنید و آن را روی رایانه دیگری نصب کنید.
گام 2: اکنون ، باید دیسک مانند CD / DVD / USB Drive را وارد کرده و درایو را انتخاب کرده و دکمه "Burn" را فشار دهید.

مرحله 3: بر روی دکمه "بله" کلیک کنید تا روند سوختن شروع شود.
توجه: فرآیند Burning تمام داده های ذخیره شده در درایو فلش CD / DVD یا USB را پاک می کند.مرحله 4: پس از اتمام مراحل رایت ، بر روی دکمه "تأیید" کلیک کنید و دیسک تنظیم مجدد رمز عبور را از کامپیوتر خارج کنید.

مرحله 5: دیسک تنظیم مجدد رمز عبور را به رایانه خود متصل کنید. رایانه خود را روشن کرده و دکمه "Esc" یا F12 "را فشار دهید تا رابط منوی بوت باز شود.
مرحله 6: دیسک تنظیم مجدد رمز عبور را انتخاب کنید تا رابط برنامه PassFab 4WinKey باز شود.
مرحله 7: نسخه ویندوز را انتخاب کنید و بر روی دکمه "بعدی" کلیک کنید. پس از آن ، نام کاربری را انتخاب کنید و بر روی دکمه "بعدی" ضربه بزنید تا روند تنظیم مجدد رمز عبور شروع شود.
مرحله 8: برای اعمال تغییرات بر روی دکمه "راه اندازی مجدد" کلیک کنید.
نتیجه
حساب Windows Administrator بخشی جدایی ناپذیر از ویندوز است که کاربر را قادر می سازد کنترل کاملی بر سیستم داشته و از داده ها در برابر کاربران غیر مجاز محافظت کند. بنابراین ، استفاده از PassFab 4WinKey برای تنظیم مجدد آن بهترین راه خواهد بود. علاوه بر این ، این امکان را برای شما فراهم می کند تا رمز عبور ویندوز 10 را دور بزنید. س questionالی دارید؟ برای اطلاع از ما نظر زیر را بگذارید