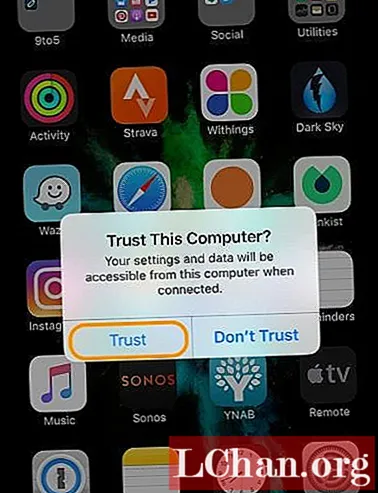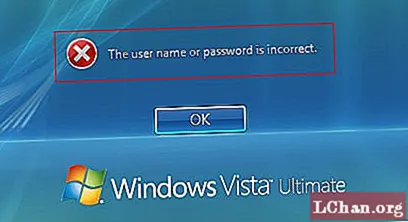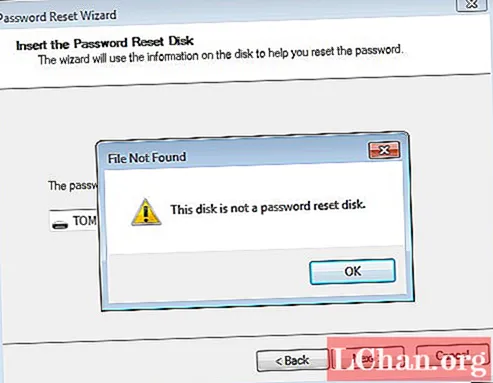محتوا
- 01. نحوه اسکرین شات در تمام نسخه های macOS
- 02. نحوه اسکرین شات در macOS Mojave یا بالاتر
- 03. نحوه گرفتن نوار لمسی

اگر می خواهید یک صفحه کامل ، یک پنجره یا فقط یک قسمت انتخاب شده از دسک تاپ خود را بگیرید ، macOS میانبرهای سریع و به راحتی به خاطر سپاری دارد. در اینجا ما می خواهیم قبل از دیدن برنامه عکس همراه با macOS Mojave (v10.14) یا نسخه های بعدی ، با صرفه جویی در زمان صفحه کلید که در همه نسخه های macOS کار می کنند شروع کنیم.
اگر آخرین نسخه macOS را ندارید یا به سادگی به دنبال ارتقا هستید تا از ویژگی های جدید خوش طعم آن بهره مند شوید ، نحوه دستیابی به یک معامله عالی جمعه سیاه MacBook را بررسی کنید. یا ، اگر فقط می خواهید MacBook خود را بالا ببرید ، برای کمک به افزودن لمس شخصی ، پست الکترونیکی Mac Mac را بررسی کنید.
01. نحوه اسکرین شات در تمام نسخه های macOS
کل صفحه را بگیرید - برای تصویربرداری از دسک تاپ "همانطور که مشاهده شد" فشار دهید Shift + Cmd +3. این کار ضبط را به میز کار شما اضافه می کند. برای تغییر نام یک بار کلیک کنید و سپس به پوشه انتخابی خود بروید.
یک پنجره بگیرید - برای اسکرین شات یک پنجره خاص را فشار دهید Shift + Cmd + 4 به دنبال نوار فاصله. با این کار مکان نما به یک نماد دوربین تبدیل می شود. اکنون بر روی پنجره ای که می خواهید از آن عکس بگیرید کلیک کنید. نکته مهم برای از بین بردن سایه پنجره ، پایین نگه داشتن کلید گزینه هنگام کلیک کردن است.
قسمت انتخاب شده از صفحه را بگیرید - برای اسکرین شات هر قسمت از دسک تاپ ابتدا فشار دهید Shift + Cmd + 4 و یک مکان نما ظاهر می شود. اکنون دکمه ماوس را نگه داشته و بکشید تا منطقه صفحه برای گرفتن عکس انتخاب شود.
یک منو بگیرید - اولین کاری که باید انجام دهید باز کردن منویی است که می خواهید ضبط کنید. حالا فشار دهید Shift + Cmd + 4 و مکان نما را روی منو بکشید و دکمه ماوس را برای گرفتن رها کنید. متناوباً ، برای تغییر مکان نما به یک نماد دوربین ، نوار فاصله را فشار دهید و برای گرفتن روی منو کلیک کنید.
02. نحوه اسکرین شات در macOS Mojave یا بالاتر
اگر Mac شما سیستم عامل Mojave (یا بالاتر) را نصب کرده است ، می توانید از برنامه Screenshot برای گرفتن دسک تاپ خود استفاده کنید. با فشار دادن می توانید تصویر را باز کنید Shift + Cmd + 5، یا از Spotlight برای یافتن برنامه استفاده کنید. در اینجا مجموعه ای از نمادها را برای ضبط مشاهده خواهید کرد.

کل صفحه را بگیرید - برای عکس از صفحه ، روی نماد Capture Entire Screen (ابتدا در سمت چپ) کلیک کنید و اشاره گر به دوربین تغییر خواهد کرد. برای ضبط ، روی هر جایی کلیک کنید.
یک پنجره بگیرید - نماد Capture Selected Window (دوم از سمت چپ) را انتخاب کنید و نشانگر به دوربین تغییر می کند. برای گرفتن روی پنجره انتخاب شده کلیک کنید.
قسمت انتخاب شده از صفحه را بگیرید - ابتدا نماد Capture Selected Portion را انتخاب کنید (سوم از سمت چپ). اکنون مکان نما را بکشید تا ناحیه ای از صفحه را برای گرفتن انتخاب کنید.
یک منو بگیرید - اولین کاری که باید انجام دهید باز کردن منویی است که می خواهید ضبط کنید. اکنون از هر یک از پنجره های Capture a window یا از قسمت انتخاب شده گزینه های صفحه برای گرفتن منو استفاده کنید.
03. نحوه گرفتن نوار لمسی
اگر شما دارای MacBook با نوار لمسی هستید و macOS Sierra (v10.12.2) یا نسخه های جدیدتر را نصب کرده اید ، می توانید با انتخاب ساده نوار لمسی را ضبط کنید Shift + Cmd + 6. این کار ضبط را به میز کار شما اضافه می کند.
- بهترین موس برای Mac در سال 2019
- Apple Pencil vs Apple Pencil 2: کدام یک را باید بخرید؟
- 100 اثر برتر اپل