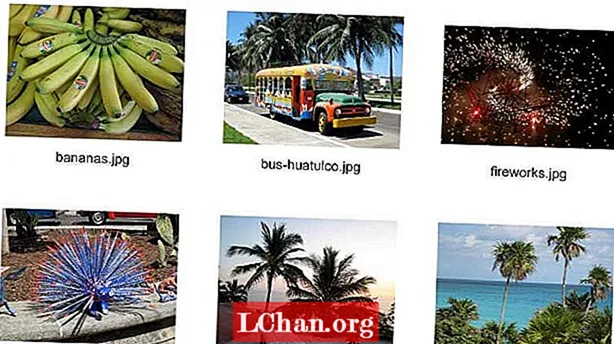محتوا
- 01. تغییر نام پرونده یا پوشه (F2)
- 02. یک پوشه جدید ایجاد کنید (Ctrl + Shift + N)
- 03. تغییر برنامه ها یا برگه ها (Alt + Tab و Ctrl + Tab)
- 04. دسک تاپ خود را پیدا کنید (Windows Key + D)
- 05. بستن پنجره (Ctrl + W)
- 06. برگه اخیراً بسته شده را بازیابی کنید (Ctrl + Shift + T)
- 07. کار با متن (متنوع)
- 08. تصویربرداری یک منطقه خاص (Windows + Shift + S)
- 09. از چندین صفحه استفاده کنید (Windows Key + P)
- 10. یک برنامه را اجرا کنید (کلید ویندوز + 1 ، 2 ، 3 و غیره)
- 11. قرار دادن شکلک (Windows +.)
مجبور کردن مکان نما و ایجاد چندین کلیک برای یک عمل معمول که تمام مدت انجام می دهید ، می تواند روند شما را ناامید و کند کند. خوشبختانه ، ویندوز طیف وسیعی از میانبرهای صفحه کلید را ارائه می دهد که می تواند به هر کسی که روی کامپیوتر کار می کند کمک کند کارها را با سرعت و سهولت بیشتری انجام دهد.
اکثر مردم میانبرهای رایج مانند Ctrl + ج برای کپی کردن و Ctrl + V برای چسباندن ، اما ترکیبات زیادی وجود دارد که می تواند روند طراحی را تسریع کند. در اینجا 11 مورد از مفیدترین فرایندها آورده شده است که میانبرهایی ارائه می دهد که باید به اندازه اقدامات رفلکس برای هر طراح استفاده کننده از ویندوز غریزی باشد.
برای دریافت میانبرهای بیشتر برای خلاقیت ها ، به صفحه خلاصه میانبرهای فتوشاپ مراجعه کنید.
01. تغییر نام پرونده یا پوشه (F2)

هیچ چیز خسته کننده تر از این نیست که شما مجبور شوید روی تک تک پرونده ها یا پوشه ها کلیک راست کنید ، درصورتی که مجموعه قابل تحویل دارید که باید قبل از اشتراک گذاری در قالب صحیح تغییر نام دهید. خوشبختانه ، ویندوز با استفاده از یکی از مفیدترین میانبرهای موجود ، این کار را بسیار ساده تر می کند. به سادگی یک فایل یا طیف وسیعی از پرونده ها را انتخاب کرده و کلیک کنید F2 تغییر نام دهید. اگر طیف وسیعی از موارد را انتخاب کنید ، به همه آنها یک نام داده می شود و به دنبال آنها یک عدد در پرانتز قرار می گیرد. برای اینکه کارها سریعتر انجام شوند ، اگر می خواهید هر پرونده را در یک پوشه تغییر نام دهید ، می توانید فشار دهید Ctrl + آ برای انتخاب همه
02. یک پوشه جدید ایجاد کنید (Ctrl + Shift + N)

پوشه ها برای راحت تر یافتن کار عالی هستند ، بنابراین ممکن است متوجه شوید که تعداد زیادی پوشه و زیر پوشه را در آنها ایجاد کرده اید. تلاش برای یافتن فضا برای کلیک راست در یک پوشه درهم و برهم و ایجاد یک پوشه جدید ، می تواند آزار دهنده باشد و سرعت شما را کند کند ، اما اگر در Windows Explorer هستید تمام کاری که باید انجام دهید فشار دادن است Ctrl + تغییر مکان + N برای ایجاد خودکار پوشه جدید و اگر در Windows Explorer نیستید ، یک راه سریع برای آوردن آن پایین نگه داشتن آن است کلید ویندوز + ای
03. تغییر برنامه ها یا برگه ها (Alt + Tab و Ctrl + Tab)

این احتمال وجود دارد که وقتی در حال کار روی طرحی هستید و همزمان به مرور مختصر پاسخ نامه های الکترونیکی می پردازید ، تا پایان روز تعداد نامحدودی از برنامه ها و برگه ها باز است. برای جابجایی بین همه برنامه های مختلفی که باز کرده اید ، را فشار دهید Alt + زبانه. با فشار دادن می توانید جهت را معکوس کنید Alt + Shift + Tab.
برای نگاهی گذرا به همه برنامه هایی که به یک باره باز کرده اید ، فشار دهید کلید ویندوز + زبانه. در همین حال ، برای جابجایی از طریق چندین زبانه در یک برنامه ، به عنوان مثال بین زبانه ها در مرورگر خود یا در Illustrator فشار دهید Ctrl + زبانه. باز هم ، برای تغییر ترتیب حرکت در میان برگه ها ، به سادگی shift را اضافه کنید: Ctrl + تغییر مکان + زبانه.
04. دسک تاپ خود را پیدا کنید (Windows Key + D)
به همین ترتیب ، با مسدود شدن پنجره های بسیار زیاد صفحه نمایش ، یافتن دسک تاپ می تواند گاهی وقت گیر باشد. با پایین نگه داشتن زیر شلوغی فرو بروید کلید ویندوز + د تا فوراً دسک تاپ را نشان دهد. این همچنین راهی برای ذخیره سریع تصویر از وب ارائه می دهد. با کلیک و نگه داشتن تصویر ، می توانید این میانبر را وارد کرده و تصویر را مستقیماً روی دسک تاپ خود بکشید و رها کنید. مجدداً همین میانبر را فشار دهید تا تمام پنجره ها مانند گذشته برگردد.
اگر فقط باید نگاهی سریع به دسک تاپ بیندازید ، می توانید فشار دهید کلید ویندوز + , با این کار می توانید دسک تاپ را مشاهده کنید تا زمانی که انگشت خود را از Windows Key بردارید. برای اینکه بتوانید همزمان بیش از یک پنجره را روی صفحه مشاهده کنید ، سعی کنید کلید ویندوز + فلش راست یا فلش سمت چپ به پنجره فعلی خود به نیمه صفحه بروید. فشار دادن کلید ویندوز + پیکان بالا آن را به اندازه کامل باز می گرداند.
05. بستن پنجره (Ctrl + W)
در اینجا یکی از میانبرهای اساسی اساسی وجود دارد که مدیریت آسانتر پنجره های روی صفحه را آسان می کند. این مورد به شما امکان می دهد تا سریعتر پنجره فعلی را با ضربه زدن روی صفحه کلید ببندید نه اینکه مکان نما را حرکت دهید و بر روی ضربدر در گوشه سمت راست بالای پنجره کلیک کنید. اگر یک دسته از پنجره ها باز هستید و با پنجره فعال به پایان رسیده اید ، فشار دهید Ctrl + دبلیو برای ایجاد یک اتاق بسیار مورد نیاز
06. برگه اخیراً بسته شده را بازیابی کنید (Ctrl + Shift + T)
به طور تصادفی یک برگه در مرورگر خود بسته اید؟ یک لغزش کاملا آسان به دست می تواند باعث شود زبانه مقابل شما در مقابل چشمان شما محو شود. وحشت نکنید ، نیازی به جستجو در History نیست. برای بازگرداندن آخرین برگه بسته شده در محبوب ترین مرورگرها ، فشار دهید Ctrl + تغییر مکان + تی و درست همان جایی که قبلاً بود باز خواهد گشت. همچنین لازم است بدانید که با فشار دادن می توانید به سرعت برگه جدیدی را باز کنید Ctrl + ت
07. کار با متن (متنوع)

دستکاری متن بیشتر از کپی و جایگذاری است. Ctrl + ترک کرد یا فلش راست مکان نما را به شخصیت یا فضای خاص بعدی منتقل می کند ، و Ctrl + تغییر مکان + فلش همین کار را انجام می دهد ، متنی را که پیدا می کند برجسته می کند تا به شما اجازه دهد به راحتی تغییرات را در کل متن اعمال کنید. با پاک کردن کل کلمات در دو طرف نشانگر ، می توان سریعتر حذف متن را انجام داد Ctrl + فضای پشتی و Ctrl + دل.
08. تصویربرداری یک منطقه خاص (Windows + Shift + S)
شما اغلب می خواهید از یک منطقه خاص عکس بگیرید بدون اینکه بقیه شلوغی صفحه را ضبط کنید. فقط فشار دهید Windows Key + Shift + S و صفحه محو می شود و نشان می دهد می توانید عکس صفحه را بگیرید. نشانگر را در محلی که می خواهید ضبط کنید بکشید و همه چیز داخل آن به طور خودکار در کلیپ بورد کپی می شود. توجه داشته باشید که برای ذخیره آن باید عکس را در یک برنامه ویرایش تصویر جایگذاری کنید.
اگر می خواهید فقط از پنجره فعال عکس بگیرید ، حتی آسان تر است. فقط میانبر صفحه کلید را فشار دهید Alt + Prt Scn و یک عکس از پنجره ای که در حال حاضر در آن کار می کنید در کلیپ بورد ذخیره می شود. برای ذخیره کردن ، باید آن را در یک ویرایشگر تصویر باز کنید.
09. از چندین صفحه استفاده کنید (Windows Key + P)

نیاز به ارائه دارید؟ اتصال دستگاه ویندوز 10 به مانیتور یا پروژکتور خارجی به آسانی یک کلیک است. فقط فشار دهید کلید ویندوز + پ و همه گزینه ها در سمت راست ظاهر می شوند. با این کار می توانید نمایشگر را کپی کنید ، آن را گسترش دهید یا آن را آینه کنید ، و می توانید کمی از تنش ناشی از تنظیم یک نمایش استفاده کنید.
10. یک برنامه را اجرا کنید (کلید ویندوز + 1 ، 2 ، 3 و غیره)
یک ویژگی خوب که در ویندوز 10 اضافه شده است ، توانایی اجرای هر یک از برنامه هایی است که در نوار وظیفه شما قرار دارد با فشار دادن ساده روی کلید ویندوز + یک عدد. به عنوان مثال ، اگر یک مرورگر اینترنتی ، فتوشاپ و اسکایپ در نوار وظیفه به ترتیب ترتیب داشته باشید ، با فشار دادن Windows Key + 2 به طور خودکار فتوشاپ باز می شود.
میانبرهایی را به برنامه هایی که بیشتر از همه استفاده می کنید به نوار وظیفه اضافه کنید و پس از دانستن ترتیب نمایش آنها ، این میانبر می تواند در زمانی که برای یافتن برنامه از طریق دسک تاپ یا منوی شروع به طول می کشد صرفه جویی کند. اگر برنامه را از قبل باز کرده اید ، با فشار دادن همان کلید ترکیبی ، آن را به پنجره فعال تبدیل می کند ، و این نیز یک روش سریع برای جابجایی بین برنامه ها است.
11. قرار دادن شکلک (Windows +.)

آیا می خواهید به سرعت یک شکلک به متن اضافه کنید؟ زدن Windows +. یک جعبه پاپ آپ با شکلک برای انتخاب انتخاب می کند. اگر نام emoji مورد نظر خود را می دانید می توانید نام را تایپ کرده و گزینه Return را بزنید تا بدون نیاز به استفاده از مکان نما به متن خود وارد شود.