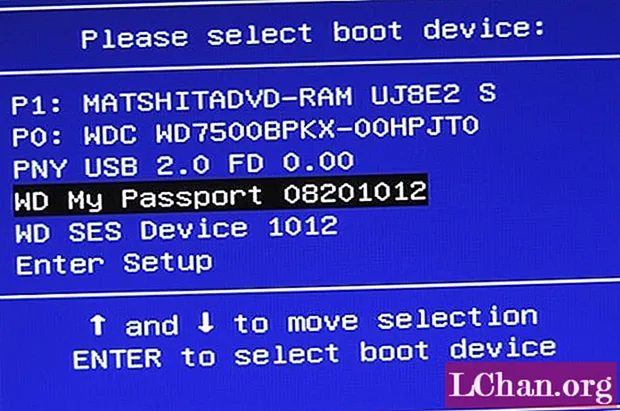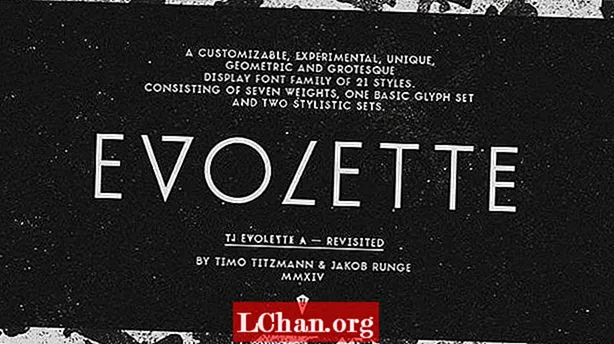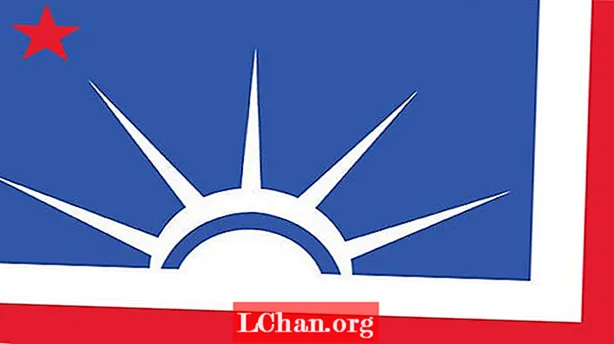محتوا
- بخش 1.WinToUSB چیست؟
- بخش 2. آیا WinToUSB بی خطر است؟
- بخش 3. WinToUSB را از کجا بارگیری کنید؟
- بخش 4. نصب WinToUSB چه مدت طول می کشد؟
- بخش 5. چگونه می توانم از WinToUSB استفاده کنم؟
- بخش 6. گزینه WinToUSB
- جمعش کن
اگر می خواهید سیستم عامل ویندوز را روی فلش USB یا دیسک سخت اجرا کنید ، از WinToUSB استفاده می شود. اما موارد خاصی وجود دارد که باید قبل از استفاده از این نرم افزار در رایانه خود بدانید ، از جمله مشخصات سیستم و مواردی که در صورت استفاده می توانید انتظار داشته باشید. این مقاله همه این جنبه های WinToUSB را بررسی می کند.
پیمایش سریع:
- بخش 1. WinToUSB چیست؟
- بخش 2. آیا WinToUSB بی خطر است؟
- بخش 3. WinToUSB را از کجا بارگیری کنید؟
- بخش 4. نصب WinToUSB چه مدت طول می کشد؟
- بخش 5. چگونه می توانم از WinToUSB استفاده کنم؟
- بخش 6. گزینه WinToUSB
بخش 1.WinToUSB چیست؟
WinToUSB قابل حمل در واقع یک نرم افزار یا Windows to Go است که به شما کمک می کند سیستم عامل ویندوز را به راحتی روی درایو فلش USB یا دیسک سخت خارجی اجرا کنید. استفاده از آن ساده است و تنها کاری که شما باید انجام دهید این است که مراحل ساده ای را دنبال کنید و شما قادر خواهید بود ویندوزهای قابل حمل اعم از ویندوز 7 تا 10 را با استفاده از یک ISO یا یک فایل تصویری با قالب متفاوت یا یک درایو CD / DVD ایجاد کنید.
اگر می خواهید از سیستم عامل ویندوز موجود در درایو خارجی کپی کنید ، می تواند از آن استفاده شود. به غیر از این ، اگر شما علاقه مند به ایجاد یک درایو USB قابل پیشفرض Windows Preinstallation Environment (WinPE) هستید ، می توانید با استفاده از WinToUSB داده های WinPE را در آن درایو USB کپی کنید و آن را بوت کنید. رابط کاربری آن همچنین دستورالعمل های مفصلی در مورد نحوه استفاده از آن برای نصب Windows / WinPE در درایو خارجی ارائه می دهد.
بخش 2. آیا WinToUSB بی خطر است؟
شما می توانید WinToUSB را به صورت رایگان بارگیری کنید و علاوه بر این ، کاملاً بی خطر است. بسیاری از افراد در سراسر جهان از آن برای نصب WinPE / Windows روی درایو USB و اجرای برنامه از آن درایو استفاده می کنند. آنچه مهم است این است که هنگام استفاده از آن گام های درستی برداشته و با برداشتن گام های اشتباه به سیستم خود آسیب نرسانید.
همچنین ، این نرم افزار باید از برخی سایت های معتبر بارگیری شود تا در سیستم خود بدافزار نداشته باشید. اگر این دستورالعمل ها را دنبال کنید ، WinToUSB کاملاً برای شما بی خطر است.
بخش 3. WinToUSB را از کجا بارگیری کنید؟
شما می توانید WinToUSB را از وب سایت اصلی "easyuefi" بارگیری کنید زیرا این شرکت سازنده این نرم افزار است و نرم افزار اصلی را از آنجا دریافت خواهید کرد که به صورت رایگان و همچنین نسخه های پولی در دسترس است. به غیر از این ، می توانید از سایت های معروف مانند "techspot" یا "filehippo" برای دریافت آن استفاده کنید.
فقط اطمینان حاصل کنید که وب سایتی که از آن نرم افزار بارگیری می کنید معتبر بوده و حال شما خوب خواهد بود. همچنین می توانید بررسی های ارائه شده توسط کاربران واقعی در وب سایت را برای اطمینان از دریافت نرم افزار مناسب بخوانید.
در اینجا پیوندهای downlaod وجود دارد:
- https://www.easyuefi.com/wintousb/
- https://download.cnet.com/WinToUSB/3000-18513_4-76061723.html
- https://www.filehorse.com/download-wintousb/
- https://wintousb.en.uptodown.com/windows
- https://www.techspot.com/downloads/6475-wintousb.html
بخش 4. نصب WinToUSB چه مدت طول می کشد؟
مراحل نصب WinToUSB سخت نیست و اگر سخت افزار شما خوب کار کند قرار نیست طولانی شود. اگر مراحل درستی را برای شروع مراحل نصب انجام دهید ، تقریباً یک ساعت طول می کشد اما اگر رایانه شما کند کار می کند و کارآمد نیست ، ممکن است مدت زمان بیشتری طول بکشد.
بخش 5. چگونه می توانم از WinToUSB استفاده کنم؟
اکنون روش صحیح نصب و اجرای ویندوز را بر روی درایو USB با استفاده از قابل حمل WinToUSB می خوانید.
مرحله 1: ابتدا نرم افزار را از یک وب سایت امن بارگیری و نصب کنید و آن را در رایانه باز کنید.
مرحله 2: پس از نمایش این پنجره ، بسته به رسانه نصب خود ، گزینه ای را انتخاب کنید.
مرحله 3: پس از انتخاب گزینه "بعدی" را در پایین سمت راست کلیک کنید.
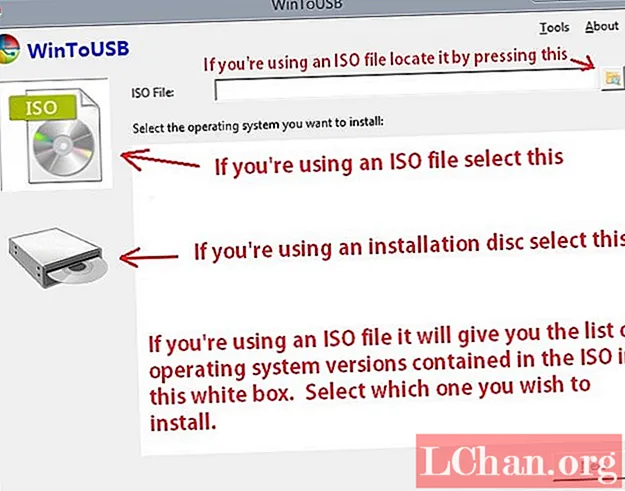
مرحله 4: دیسک سختی را که می خواهید ویندوز را روی آن اجرا کنید انتخاب کنید زیرا قرار است دیسک مقصد شما باشد. به محض انتخاب این درایو ، قالب بندی می شود.
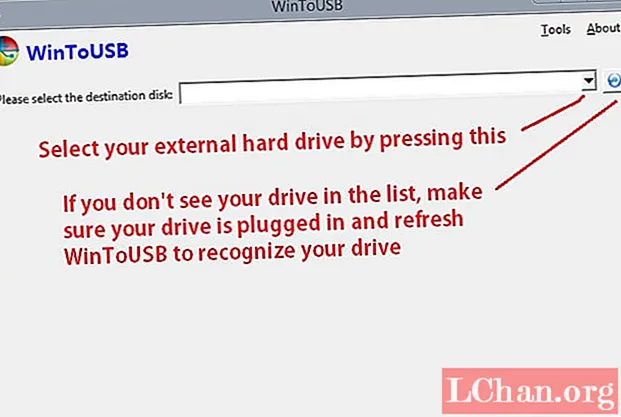
مرحله 5: پس از انتخاب پارتیشن سیستم و پارتیشن بوت ، "بعدی" را کلیک کنید.
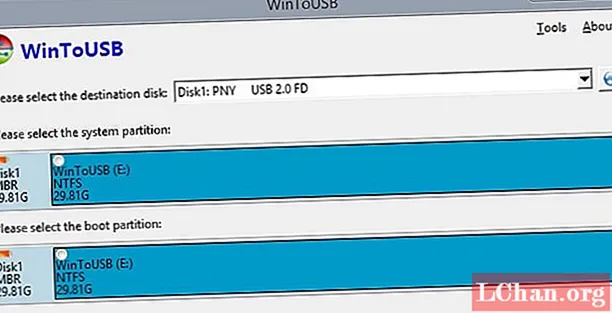
مرحله ششم: مراحل نصب Window روی هارد دیسک شما شروع می شود و می توانید آن را بر روی صفحه نمایش خود مشاهده کنید.
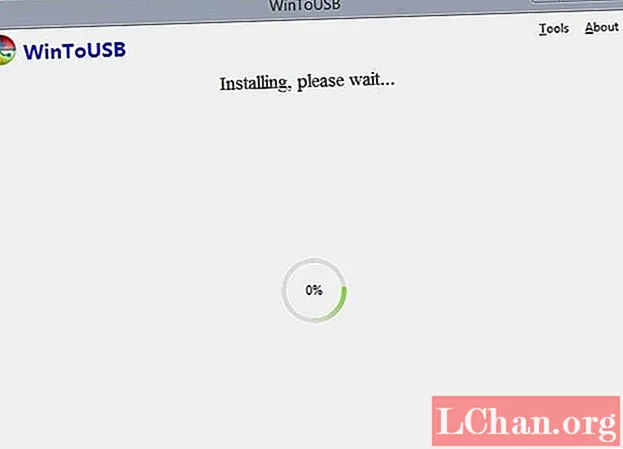
مرحله 7: پس از اتمام این فرآیند ، شما باید از طریق BIOS از درایو USB که دستگاه بوت شما است بوت کنید تا نصب کامل شود. برای بسیاری از سیستم ها ، فشار دادن مداوم "ESC" هنگام راه اندازی منجر به منوی راه اندازی می شود. ممکن است برای شما متفاوت باشد.
بخش 6. گزینه WinToUSB
اگر احساس می کنید این نرم افزار برای شما کار نمی کند یا به دلایلی نمی خواهید از آن استفاده کنید ، می توانید از PassFab برای ISO به عنوان گزینه WinToUSB استفاده کنید. همچنین می تواند برای رایت فایل ISO ویندوز در درایو USB استفاده شود. فقط مراحل ذکر شده در زیر را دنبال کنید و خوب است که بروید.
مرحله 1: ابتدا PassFab را برای ISO شروع کرده و یکی از 2 گزینه را انتخاب کنید: سیستم ISO را بارگیری کنید یا ISO محلی را وارد کنید.

مرحله 2: بسته به رسانه نصب که استفاده می کنید CD / DVD یا USB را انتخاب کنید و روی "رایت" کلیک کنید. شما باید مجوز دهید تا USB خود را قالب بندی کنید و تمام داده های موجود در آن از بین می روند ، بنابراین مطمئن شوید که داده های مهم را نیز در جای دیگر ذخیره کرده یا کپی کرده اید.

مرحله 3: فرآیند سوختن با شروع مجوزهای لازم شروع و ادامه می یابد. تنها کاری که باید انجام دهید این است که در این مرحله صبر کنید.

مرحله 4: پس از اتمام موفقیت آمیز فرآیند ، اعلانی دریافت خواهید کرد. سپس USB را از رایانه جدا کنید.

USB قابل بوت شما آماده است. تمام کاری که شما باید انجام دهید این است که آن را به یک کامپیوتر دیگر وصل کنید به سیستم عامل آنجا.
جمعش کن
به این ترتیب می توانید به راحتی از WinToUSB برای ایجاد و اجرای سیستم عامل ویندوز بر روی درایو فلش USB خارجی استفاده کنید. پیروی از این روش بسیار آسان است و اگر به درستی اجرا شود به رایانه شما آسیب نمی رساند. ضمناً ، اگر در حال یافتن جایگزینی برای WintoUSB هستید ، PassFab برای ISO بهترین گزینه است.