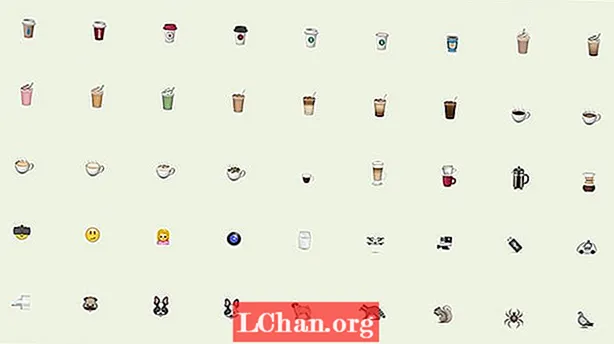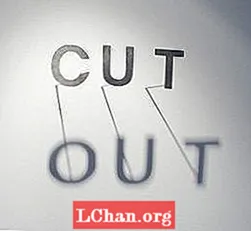محتوا
- روش های retopology ZBrush
- از ZRemesher استفاده کنید
- 01. با retopology اتوماتیک شروع کنید
- 02. از راهنماهای ZRemesher استفاده کنید
- از برس Topology استفاده کنید
- 01. با برس Topology شروع کنید
- 02. جزئیات برس توپولوژی را معرفی کنید
- از ZSphere استفاده کنید
- 01. ZSphere را ضمیمه کنید
- 02. امتیازات خود را جابجا کنید
- 03. جریان لبه خوبی ایجاد کنید
- 04. هندسه را کامل کنید
- 05. روند توپولوژی را به پایان برسانید

Retopology ZBrush یا به طور کلی نحوه برداشتن مجدد از یک مدل ، نکته ای است که همه مجسمه سازان 3D یا مدل سازهای سه بعدی باید بر آن تسلط داشته باشند. داشتن یک مدل کاملاً دقیق تنها بخشی از این فرآیند است و اگر می خواهید آن مدل را از ZBrush به یک بسته انیمیشن برسانید ، به نسخه چند ضلعی پایین مدل خود نیاز خواهید داشت.
آن نسخه همچنین باید دارای توپولوژی مناسب برای تقلب باشد و به اندازه کافی تغییر شکل دهد تا عملکرد لازم را انجام دهد. حتی اگر در حال ساخت وسایل ایستا مانند سنگ و درخت هستید ، به توپولوژی خوب و نقشه برداری دقیق UV نیاز دارید تا نقشه های بافت خوبی به شما ارائه دهد.
برای الهام گرفتن از 3D ، به هنر سه بعدی مورد علاقه ما مراجعه کنید و برای حفظ روند کار خود در ZBrush ، به این نکات ZBrush مراجعه کنید.
روش های retopology ZBrush
اکنون بسیاری از برنامه ها دارای ویژگی هایی هستند که به شما امکان می دهد توپولوژی اساسی را از یک مش با وضوح بالا ایجاد کنید. ما قصد داریم ZBrush را در این مقاله آموزشی بررسی کنیم و به روشهای مختلفی که می توانید مدل خود را انتخاب کرده و آن را "retopo" کنید ، بررسی خواهیم کرد.
در ابتدا ما یک روش بسیار ساده از retopology خودکار را با استفاده از چیزی به نام ZRemesher بررسی خواهیم کرد. اکنون در سومین تکرار خود قرار دارد و نسخه بعدی که با ZBrush 2019 ارائه شده است (به بررسی ZBrush 2019 ما مراجعه کنید) در انجام نمونه برداری در مدل های سطح سخت پیشرفته تر و بهتر است. سپس نحوه استفاده از برس Topology را بررسی خواهیم کرد ، که به شما امکان می دهد مش جدید خود را در بالای مجسمه خود بکشید.
در آخر ، ما با استفاده از ابزار ZSphere ، که کمی پیچیده تر است ، به بررسی مجدد عمل خواهیم پرداخت. هر سه روش کاربردهای خود را دارند و بسته به نوع پروژه ای که انجام می دهید می توانید یکی از روش های مورد نیاز خود را انتخاب کنید.
از ZRemesher استفاده کنید
01. با retopology اتوماتیک شروع کنید

سریعترین و ساده ترین روش برای نمونه برداری مجدد از مدل ، استفاده از ZRemesher است. به همین سادگی است که به ZBrush بگویید چند ضلعی می خواهید و روی دکمه کلیک کنید. آن را در ابزار> هندسه> ZRemesher پیدا کنید. عدد ورودی 1000000 است ، بنابراین اگر 5 عدد قرار دهید تقریباً 5000 ضلع بدست خواهید آورد. محاسبه بر اساس چند ضلعی که شروع می کنید یک دقیقه طول می کشد. نتایج اغلب برای مدل هایی که به حلقه های لبه خاصی مانند اجسام بی جان احتیاج ندارند عالی است. حلقه های لبه ممکن است در جایی که شما به آنها نیاز دارید نباشد ، بنابراین می توانیم در مرحله بعد به این حلقه ها بپردازیم.
02. از راهنماهای ZRemesher استفاده کنید

برای کنترل کمی بیشتر حلقه های لبه ای می توانید از راهنماهای ZRemesher استفاده کنید تا به ZBrush بگویید کجا حلقه های خاصی قرار دهد. نوع ب, ز, R برای دسترسی به برس ZRemesher Guide.اکنون با اندازه کوچک برس ، حلقه هایی را در اطراف مناطقی بکشید که حلقه های دقیق تری را می خواهید. روی مناطقی مانند چشم ، دهان ، گوش و هرجایی که ممکن است یک حلقه هدفمند بخواهید تمرکز کنید.
پس از انجام این کار ، می توانید تنظیمات را در پانل ZRemesher تغییر دهید تا کارها بهتر شود. لغزنده های Adaptive چند ضلعی های منظم تری به شما می دهند. نوار لغزنده Curve Strength باعث می شود ZBrush بیشتر به راهنماهای شما بچسبد.
از برس Topology استفاده کنید
01. با برس Topology شروع کنید

با استفاده از برس Topology قابل دسترسی است ب, تی, ای. ایده اصلی این است که اکنون می توانید خطوطی را روی مش خود بکشید. چهار خط با هم تلاقی کنید و ZBrush به شما یک شکل چند ضلعی می دهد. سپس می توانید با ترسیم خطوطی که قبلاً مشخص کرده اید یا با ادامه دادن از نقاط سبز که اکنون قابل مشاهده هستند ، خطوط را ترسیم کنید. برای پاک کردن هرگونه استفاده از خطوط اضافه بار Alt و اگر می خواهید یک خط خاص را به سادگی پاک کنید ، مدل را بکشید Altروی آن خط بکشید
02. جزئیات برس توپولوژی را معرفی کنید

به ترسیم هندسه و ساخت مش جدید با ضخامت کم در صورت لزوم ادامه دهید. شما می توانید هر زمان هندسه را استخراج کنید اما اگر فقط می خواهید ضخامت چند ضلعی منفرد داشته باشید (که برای عمل خونی ضروری است) باید اندازه رسم خود را به 1 برسانید و بالاتر از این است و هندسه با دیواره های ضخیم تر به تدریج بر اساس اندازه ای که وارد می کنید
هنگامی که بر روی مش کلیک کنید ، مدل مجسمه را نقاشی خواهید کرد. اگر اکنون به SubTool> Split> Split Masked بروید ، می توانید مدل خود را از هندسه جدید با پلی کم جدا کنید.
از ZSphere استفاده کنید
01. ZSphere را ضمیمه کنید

روش بعدی که باید امتحان کنید ، روش retopology ZSphere است. اطمینان حاصل کنید که مدل شما در صفحه SubTool فعال باشد. برای افزودن ZSphere (نماد توپ قرمز) در زیر مدل خود از Insert استفاده کنید. اکنون به ابزار> توپولوژی نگاه کنید. برای این مرحله بعدی باید در حالت رسم باشید (س).
وقتی روی ویرایش Topology کلیک می کنید ، مدل به حالتی تغییر می کند که می توانید خطوط توپولوژی را اضافه کرده و مدل جدید چند ضلعی خود را بسازید. مدلی که ما از آن استفاده می کنیم نامتقارن است ، اما شما می توانید با ضربه زدن به راحتی یک retopo متقارن را انجام دهید ایکس روی صفحه کلید برای فعال کردن حالت تقارن.
02. امتیازات خود را جابجا کنید

این روش دقیق ترین روش برای نمونه برداری مجدد از مدل های شماست و به همین ترتیب گزینه های زیادی را در اختیار شما قرار می دهد. برای افزودن امتیاز کافیست کلیک کنید. برای حذف یک نکته Alt-روی آن کلیک کنید. برای شروع یک نقطه شروع جدید Ctrl-بر روی یک نقطه موجود کلیک کنید. ممکن است لازم باشد نقاطی را که تعیین کردید ، جابجا کنید.
برای انجام این سوئیچ به حالت حرکت (دبلیو) و در صورت لزوم نقطه را حرکت دهید. اگر می خواهید همزمان امتیازات زیادی را جابجا کنید ، Draw Size خود را افزایش دهید. برای ادامه ، حتماً به حالت رسم برگردید (س).
03. جریان لبه خوبی ایجاد کنید

اکنون می توانیم مجموعه ای از هندسه را با جریان خوب لبه ایجاد کنیم. در هر کجا که می توانید نیاز به انیمیشن را مشاهده کنید ، مطمئن شوید که در مورد تخمگذار حلقه ها قضاوت صحیحی دارید. حتماً حلقه های عضلانی اطراف چشم و دهان را دنبال کنید. اگر یک چشم نیاز به چشمک زدن دارد ، باید توپولوژی درست مانند چشم واقعی کار شود. درصورت لزوم از حالت حرکت استفاده کنید در جایی که توپولوژی در جای صحیح قرار نگرفته است.
04. هندسه را کامل کنید

دور کل سر کار کرده و هندسه را متناسب با نیاز خود کامل کنید. اگر می خواهید جزئیات با وضوح بالا را بر روی توپولوژی جدید قرار دهید ، مطمئن شوید که با کل مدل مطابقت دارید. اگر برای استفاده های دیگر فقط به تکه های هندسه نیاز دارید (به عنوان مثال چهره جدیدی برای مدل دیگر) فقط کافیست آن را در صورت لزوم به پایان برسانید (مرحله بعدی را ببینید). این فرایند یک روش عالی برای ایجاد هندسه جدید برای انواع استفاده ها ، از جمله ساخت زرهی است که از هندسه شخصیت ، لباس ، بند و غیره پیروی می کند.
05. روند توپولوژی را به پایان برسانید

برخلاف برس Topology ، ابزار ZSphere Topology از پانل Adaptive Skin برای اتمام مراحل استفاده می کند. پس از آنکه تا آنجا که نیاز بودید پیش رفتید و عمل جمع بندی مجدد انجام شد ، به Tool> Adaptive Skin بروید. Density را بر روی 1 و وضوح DynaMesh را روی 0 تنظیم کنید. بدین ترتیب مش حاصل دقیقاً همانگونه که شما ترسیم کرده اید خواهد بود و از وضوح بالایی برخوردار نیست. وقتی روی Make Adaptive Skin کلیک می کنید ، توپولوژی جدید به عنوان ZTool جدید ایجاد می شود و می توانید روی آن در پنل Tool کلیک کنید.
اگر می خواهید در مورد 3D بیشتر بدانید مشترک دنیای 3D شوید، مجله هنرمندان CG ، امروز.