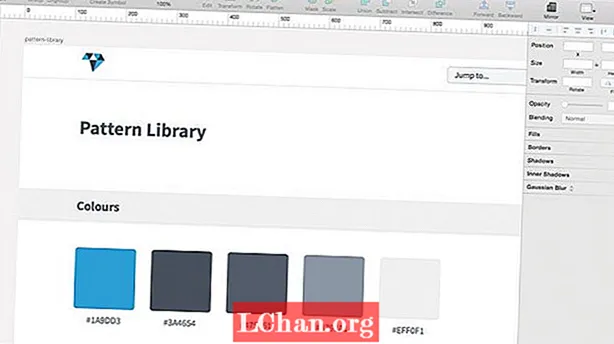محتوا
- قسمت 1: نحوه تنظیم مجدد کارخانه ویندوز 10 بدون رمز عبور
- اگر به سیستم وارد شده اید
- اگر از رایانه شخصی خود قفل شده اید
- در صورت ورود به صفحه ورود به سیستم
- نکات اضافی: اگر می خواهید رمز عبور ویندوز 10 را مجدداً تنظیم کنید ، چه می کنید؟
- نتیجه
اگر می خواهید ویندوز 10 خود را دوباره تنظیم کنید و از آن برای کارهای دیگر استفاده کنید یا فقط می خواهید آن را انجام دهید اما رمزعبور مدیر خود را فراموش کرده اید ، چه کاری باید انجام دهید؟ در واقع ، راه های زیادی برای تنظیم مجدد کارخانه ویندوز 10 بدون رمز عبور. در این مقاله ، ما تمام راه های شما را لیست می کنیم. شما می توانید یکی را که بیشتر به شما مناسب است انتخاب کنید.
قسمت 1: نحوه تنظیم مجدد کارخانه ویندوز 10 بدون رمز عبور
چندین روش برای تنظیم مجدد کارخانه ویندوز 10 بدون رمز ورود وجود دارد ، اما ما قصد داریم شما را از دو روش پرکاربرد در بین آنها آگاه کنیم. مقاله را مرور کنید تا به روشنی بفهمید که چگونه ویندوز 10 را بدون رمز عبور تنظیم مجدد کنید.
نسخه جدید سیستم های مایکروسافت دارای یک ویژگی اضافی برای بازنشانی رایانه ها به تنظیمات پیش فرض بدون رمز عبور است. بنابراین ، در اینجا راهنمای نحوه تنظیم مجدد کارخانه ویندوز 10 بدون رمز عبور با استفاده از قابلیت های داخلی وجود دارد.
اگر به سیستم وارد شده اید
در این روش شما تمام داده های سیستم را از دیسک سخت از دست می دهید. رایانه به سیستم پیش فرض Windows 10 مجدداً بازنشانی می شود.
در اینجا راهنمای دقیق آمده است:
- دکمه "شروع" را روی صفحه ویندوز خود بزنید و سپس روی "تنظیمات" ضربه بزنید.
- اکنون ، زبانه "Update & Security" را انتخاب کرده و وارد قسمت "Recovery" و سپس "Reset this PC" شوید.

اگر از رایانه شخصی خود قفل شده اید
- سپس لازم است که در وهله اول رایانه شخصی خود را کاملاً خاموش کنید. سپس ، کلید "Shift" را پایین نگه داشته و دکمه "پاور" رایانه خود را فشار دهید.
- می توانید کلید "Shift" را به محض اینکه کامپیوتر شما به صفحه "بازیابی" بوت شد ، جایی که باید گزینه ای را انتخاب کنید ، رها کنید ، "عیب یابی" و سپس "Enter" را بزنید.

در صفحه زیر ، گزینه "Reset this PC" و سپس "Remove Everything" را انتخاب کنید. از گزینه "Keep my files" صرف نظر کنید ، در غیر اینصورت از شما رمز عبور (که قبلاً گم کرده اید) خواسته می شود.
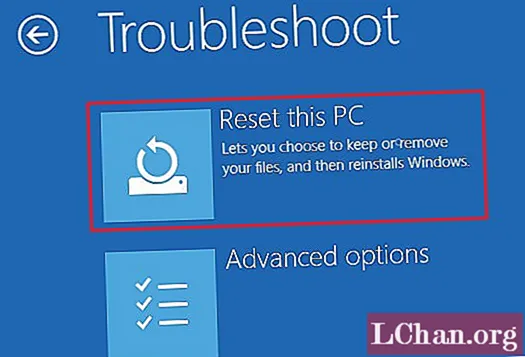
اکنون ، رایانه به سرعت راه اندازی مجدد می شود و از شما می خواهد گزینه ای را انتخاب کنید. یکی را متناسب با نیازهای خود انتخاب کنید و سپس سیستم دوباره راه اندازی می شود.
توجه: کامپیوتر شما چند راه اندازی مجدد انجام می دهد تا زمانی که سیستم جدید ویندوز 10 در دست شما باشد. بعد از آن باید سیستم ویندوز 10 را پیکربندی کنید.
در صورت ورود به صفحه ورود به سیستم
در این روش شروع کمی متفاوت است اما بقیه مراحل کاملاً مشابه راهنمای ذکر شده در بالا است.
- کلید "Shift" را پایین نگه داشته و روی دکمه "پاور" موجود در صفحه خود ضربه بزنید. پس از آن دکمه "راه اندازی مجدد" را فشار دهید.
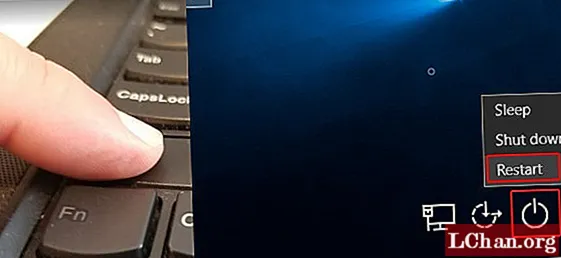
- "عیب یابی" را از صفحه "Choose an option" انتخاب کرده و سپس "Reset this PC" را بزنید.

- اکنون ، "حذف همه چیز" و سپس "ادامه" را انتخاب کنید.

- برای شروع روند بازنشانی کارخانه برای سیستم ویندوز 10 ، "تنظیم مجدد" را بزنید.
نکات اضافی: اگر می خواهید رمز عبور ویندوز 10 را مجدداً تنظیم کنید ، چه می کنید؟
خوب! غالباً مردم تصور می کنند که با تنظیم مجدد کارخانه مشکل رمز عبور گمشده حل می شود ، که درست است اما به هزینه داده های ارزشمند شما. هنگامی که رایانه را به صورت کارخانه تنظیم می کنید ، همه چیز را از دیسک سخت خود گم می کنید ، زیرا سیستم به دستگاه جدید Windows 10 تبدیل می شود که از فروشگاه دریافت کرده اید. می توانید به سراغ PassFab 4WinKey بروید و تمام رمزهای عبور ویندوز 10 را با آن تنظیم کنید. از آنجا که آزادراه ها طولانی و زمان بر و همچنین برای انجام آنها پیچیده هستند.
در اینجا راهنمای گام به گام یاد می گیرید که چگونه لپ تاپ ویندوز 10 را بدون رمز عبور تنظیم مجدد کنید.
برنامه را در رایانه خود بارگیری ، نصب و راه اندازی کنید.
اکنون ، درایو فلش USB خالی خود را به رایانه متصل کرده و گزینه "USB Flash Drive" را از رابط نرم افزار انتخاب کنید. دکمه "بعدی" را فشار دهید. به محض سوختن درایو USB ، بر روی "تأیید" کلیک کنید و پس از اتمام مراحل ، آن را خارج کنید.

در رایانه قفل شده ، اکنون باید درایو USB Flash سوخته را متصل کنید. با این کار سیستم را برای بازنشانی گذرواژه آماده خواهید کرد. اکنون ، با زدن "F12" (منوی بوت) رایانه خود را دوباره راه اندازی کنید و درایو USB را اینجا انتخاب کنید. سپس کلید "Enter" را انتخاب کنید.

در این مرحله ، با انتخاب سیستم عامل ترجیحی یعنی "Windows 10" رمز ویندوز را بازنشانی کرده و دکمه "بعدی" را فشار دهید.

نوع حساب خود را به عنوان حساب سرپرست / مهمان / مایکروسافت انتخاب کنید. نام حساب خود را در کنار آن انتخاب کنید و "بعدی" را فشار دهید.

پس از انجام مراحل ذکر شده در بالا ، به طور متوالی روی "Reboot" و "Restart Now" ضربه بزنید. این در مورد آن است. رمز ورود ویندوز شما اکنون با موفقیت تنظیم شده است.
نتیجه
از این مقاله ، به این نتیجه رسیدیم که تنظیم مجدد کارخانه ویندوز 10 بدون رمز عبور از طریق روش های سنتی بی عیب نیست. اما ، شما باید یک ابزار قابل اعتماد برای ایجاد دیسک رمز عبور تنظیم مجدد برای رایانه خود انتخاب کنید. PassFab 4WinKey ابزاری م forثر برای بازنشانی و بازیابی چنین گذرواژه های گمشده و باز کردن قفل رایانه است.